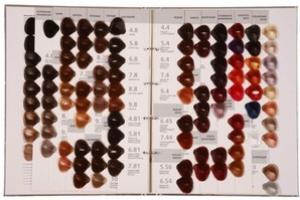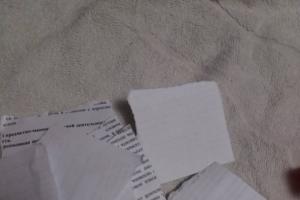Есть много способов ретуши кожи в фотошопе. Часто после ретуши кожа выглядит неестественно. Мы покажем вам несколько способов выравнивания кожи лица с сохранением текстуры пор.

1 шаг - Удаление дефектов кожи
Инструменты и Patch (Заплатка) идеально подходят для ретуши кожи.
Инструмент Healing Brush (Лечащая кисть) работает также, как Clone Stamp (Штамп клонирования) . Healing Brush (Лечащая кисть) - позволяет исправлять дефекты кожи с учетом их окружения. Подобно инструментам клонирования, инструмент Healing Brush (Лечащая кисть) использует для копирования определенные участки изображения (кожи). Но в отличие от штампа, инструмент Healing Brush (Лечащая кисть) учитывает структуру, освещение, тени обрабатываемой области изображения (кожи).

Инструмент Patch (Заплатка) представляет собой смесь Lasso (Лассо) и инструмента Healing Brush (Лечащая кисть) . Patch (Заплатка) позволяет восстанавливать выделенную область с помощью клонирования пикселов, взятых из соседней области или образца. Как и Healing Brush (Лечащая кисть) , инструмент Patch (Заплатка) учитывает структуру, освещение и тени обрабатываемой области изображения (кожи). То есть Patch создает заплатки на изображении. Вы задаете, где заплатка будет находиться (Destination - место назначения) и чем вы буддете ее "штопать" (Source - источник) .

Какой инструмент для чего?
С помощью Patch (Заплатка) можно ретушировать большие области кожи, такие, как морщины. С помощью Healing Brush (Лечащая кисть) стоит ретушировать мелкие детали. Если вы обрабатываете портреты частных персон, обязательно спросите заранее, нужно ли убирать веснушки, шрамы и родинки. Маленькие прыщики можно убирать, не спрашивая заказчика. На данном примере мы покажем, как с помощью Healing Brush (Лечащей кисти) можно удалить небольшие аномалии кожи.
Выберите инструмент
Healing Brush (Лечащая кисть)
- Задайте источник для клонирования, нажав
Alt + левую кнопку мыши
в соответствующем месте изображения
- Проведите инструментом по участкам изображения, требующим восстановления.
Так удаляем на лице все мелкие прыщики и небольшие проблемные места.
2 шаг - Цвет кожи
После обработки Healing Brush (Лечащая кисть) и Patch (Заплатка), кожа может выглядеть неровной. Некоторые ее части могут быть светлее, а другие темнее. Для того, чтобы кожа казалась свежее и чище, необходимо исправить этот недостаток. При этом важно не затрагивать и не нарушать свето-теневой рисунок.
Сначала мы усилим эффект неровности кожи. Самый быстрый способ - создайте корректирующий слой Вибрация (Vibrance) и передвиньте оба ползунка - Вибрация (Vibrance) и Насыщенность (Saturation) вправо до примерно +100. Значение зависит от того, насколько темное лицо вы имеете на снимке. Чем темнее лицо, тем меньше нужно перемещать ползунок вправо.

Вибрация (Vibrance)
Теперь хорошо видно, где есть цветовой дисбаланс. Кстати, корректирующий слой Вибрация (Vibrance) можно использовать для определения лишних оттенков в изображении.
Создайте новый слой c 50% заливкой серым цветом. Для этого идем в меню Редактирование - Заливка (Edit - Fill) и в раскрывающемся списке диалогового окна выбираем 50% серый цвет . Режим наложения - Overlay (Перекрытие) . Этот режим действует следующим образом: все пикселы, яркость которых больше 50% серого, будут осветлять (для светлых) и затемнять (для темных) соответственно светлые и темные участки, остальные, у которых яркость ниже 50%, станут прозрачными.

Теперь берем мягкую кисть с прозрачностью 5-15 процентов. Установите на панели инструментов темно-серый цвет, как основной цвет и светло-серый, как фоновый. С помощью клавиши X вы сможете быстро их переключать.

Вот что происходит - это вы видите в нормальном режиме.

Корректирующий слой Вибрация (Vibrance) можно отключить или удалить.

Корректирующий слой Вибрация (Vibrance) появился в Photoshop CS4. Если вы работаете с ранними версиями фотошопа, вы можете использовать Channel Mixer (Смеситель каналов) . Здесь нужно поставить флажок Monochrome (Монохромный) и подвинуть ползунки красного и зеленого каналов налево, а синего канала направо. Так что у меня такой же эффект в черно-белом, как динамика корректирующий слой.

3 шаг - Гладкая кожа с сохранением текстуры пор
1 вариант - Размываем кожу - классический способ
Фильтр самый простой (классический) способ, с помощью которого можно получить гладкую кожу.
Объединяем все видимые слои на новый слой CTRL + SHIFT + ALT + D и превращаем его в смарт-объект (Smart Object) . Преимущество смарт-объект (Smart Object) заключается в том, что степень размытия можно в любое время изменить.
Теперь выберите в меню Фильтр - Размытие - Размытие по Гауссу (Filter => Blur => Gaussian Blur) .
Выбираем радиус, при котором кожа достаточно сильно размывается.

Добавляем в смарт-объект (Smart Object) маску черного цвета (нажимая на ALT ) и кистью белого цвета (прозрачность примерно 50%) рисуем по тем местам, на которых мы хотим видеть влияние фильтра Размытие по Гауссу (Gaussian Blur) . На контур лица, волосы, глаза и рот фильтр влиять не должен.

Регулируем прозрачность слоя , устанавливаем примерно 40-70% . На лице опять проявились поры.

2 вариант - Размытие и резкость в одном слое
При размытии кожи фильтром Размытие по Гауссу теряются некоторое детали и мелкие поры. Чем больше размытие, тем больше потери.
Второй популярный метод сглаживания кожи - размытие в сочетании с увеличением резкости.
Как и в первом варианте, все видимые слои объединяются на один слой CTRL + ALT + SHIFT + E .

Выбираем режим наложения Vivid Light (Яркий свет) и инвертируем содержание слоя с помощью CTRL + I. Этот режим наложения похож на Overlay (Перекрытие) с разницей, что пикселы не умножается, а складывается и не делятся, а вычитаются.

Важно: преобразуйте слой в смарт-объект (Smart Object) , чтобы вы в любое время могли менять параметры фильтров размытия и резкости.
Выбираем фильтр Размытие по Гауссу (Gaussian Blur) с радиусом примерно 3-4 пикселя. Нажимаем OK.

Затем применяем фильтр High Pass (Цветовой Контраст). Для этого идем в Filter > Others > High Pass (Фильтр> Другие> Цветовой контраст) . В фильтре выбираем радиус от 22 до 30 пикселей.

Фильтр High Pass (Цветовой Контраст) часто используется для увеличения резкости изображения.

С помощи маски слоя вы можете применить фильтр только к тем участкам, где вы хотите видеть его действие.

Попробуйте поменять режим наложения на Overlay (Перекрытие). Преимущество этого способа заключается в том, что поры кожи после размытия остаются на лице.
3 вариант - Размытие и резкость с использованием Blending Options
Как и в первом и втором вариантах, все видимые слои объединяются на один слой CTRL + ALT + SHIFT + E .
Слой конвертируем в смарт-объект (Smart Object) и применяем фильтр размытия Gaussian Blur - Размытие по Гауссу или Surface Blur - Размытие по поверхности . Потом идем в Blending Options (для этого нужно 2 раза щелкнуть по слою в окне слоев) и выбираем опцию Gray (Серый) в зоне цветов.

Теперь вы можете решить, хотите ли вы проявить размытость кожи и скрыть текстуру пор (для этого нужно выбрать верхний ползунок) или проявить структуру пор с нижнего слоя (для этого нужно выбрать нижний ползунок).
В данном случае мы выбираем эффект размытия. Передвигаем черный ползунок направо. Нажав на ALT, вы можете разделить треугольник ползунка, чтобы создать плавные тональные переходы. Тоже самое делаем с правым (белым ) ползунком, передвигая его направо.

Если вы отключите все остальные слои и оставите включенным только данный слой, вы увидите что произошло.

Для сравнения размытие и увеличение резкости из второго варианта.

И в конце небольшой совет. Если текстура пор не проявилась так, как вы этого ожидали, ее можно вынести на отдельный слой. Перейдите в каналы. Выберите синий канал STRG+A, скопируйте его STRG+C и вставьте в документ STRG+V .

Затем в Параметрах наложения (Blending Options) вы можете убрать все светлые участки, оставив только темные детали в порах. Режим этого слоя меняем на Luminosity (Яркость) .

К данному слою вы можете добавить маску слоя, чтобы скрыть или проявить поры в определенных местах. Вот так этот слой выглядит (все остальные слои выключены).

Вот так выглядит данный эффект:

До и после ретуши:

В этом уроке я расскажу как делается быстрая ретушь лица в фотошопе. Ретушь лица в фотошопе является повседневной задачей для многих фотографов и дизайнеров. Поскольку фотографий приходится обрабатывать много, а задачи по обработке стоят типичные, требуется наименее трудозатратный и наиболее эффективный метод ретуши, который позволяет достичь приемлемых результатов быстро.
Основной задачей ретуши лица является скрытие видимых дефектов кожи лица без потери ее текстуры.
Ранее мы рассматривали с вами наиболее простые методы ретуши при помощи инструментов Clone Stamp (S) и Healing Brush Tool (J). Сегодня я расскажу об альтернативном способе ретуши, которым пользуются фотографы.
Я нашла в интернете фотографию, с которой буду работать. У девушки на фото проблемная кожа, скрытая под макияжем, мы постараемся сделать ее более гладкой и однородной при помощи быстрой ретуши лица в фотошопе.
Приступаем к работе
Открываем фото – Ctrl+O.
Заходим в палитру слоев – F7, дублируем слой с исходной фотографией CTRL+J, чтобы было с чем сравнивать результат урока.
Цветокоррекция
Немного подкорректируем яркость и контраст.
Заходим в меню «Image – Adjustsments – Brightness/Contrast» (Изображение -Коррекция — Яркость/Контраст). Я увеличила значение яркости +40, а контраст, наоборот, снизила до 40.

Удаление крупных дефектов
Крупные неровности мы удаляем по старинке инструментом Healing Brush Tool (J).
Берем образец нормальной кожи с помощью клавиши Alt, курсор заполняется фактурой взятого образца, кликаем по прыщикам, чтобы сгладить крупные выступы на коже.
Образец чистой кожи берем рядом с фрагментом, который хотим сгладить, поскольку наложение происходит с учетом подложки, а это значит, что учитывается освещение редактируемого участка.

Выравниваем кожу
После того как избавились от крупных дефектов заходим в меню Filter – Blur –Gaussian blur.

Ставим такой радиус размытия, чтобы сгладить текстуру кожи, скрыв неровности и расширенные поры.
Я поставила радиус размытия 23px.

Добавляем к слою маску, щелкнув по значку внизу палитры слоев.
Рядом со слоем появится белая маска в палитре слоев.
Обратите внимание на квадратики выбора основного цвета и цвета фона, они стали черно-белыми.

Маска работает в нашем случае таким образом: кистью с черным цветом мы стираем области, которые нам не нужны, белым – восстанавливаем стертое.
Переключение между цветами происходит при помощи клавиши X.
Берем кисть Brush Tool(B) стандартную круглую с мягкими краями, выбираем черный цвет.
Стираем части фотографии, которые не должны быть размыты: глаза, фон, губы, нос, ухо, рука (в общем все, кроме кожи).
Если где-то допустили неточность, переключаемся на белый цвет(X) и восстанавливаем стертый фрагмент.
Должно получиться примерно следующее:

Восстанавливаем текстуру
Переходим на первый слой-исходник (выделяем его в палитре слоев). Отключаем видимость второго размытого слоя, нажав на глаз возле миниатюры слоя.
Открываем палитру каналов Window — Channels (Окно – Каналы).
Заходим во вкладку «Каналы», включаем/выключаем по очереди каналы, Красный, Зеленый, Синий. Выбираем канал, на котором отчетливее всего видна текстура кожи (один из трех).
Я выбрала красный канал.

Выделяем все изображение – Ctrl+A и копируем выделенный канал – Ctrl+C.

Включаем обратно все каналы (нажимаем на верхний канал RGB).

Переходим во вкладку слоев – F7, вставляем канал — нажимаем Ctrl+V.
Скопированный канал появится над слоем с исходником.

Перемещаем его на самый верх палитры слоев, над размытым слоем.

Заходим в меню Filter – Other – High pass (Фильтр – Другое – Цветовой контраст).

Радиус я поставила 2.5px, вы можете выставить значение на свое усмотрение экспериментальным путем – двигайте ползунок и смотрите как меняется резкость изображения.
Меняем режим смешивания последнего слоя вверху палитры слоев на «Linear light»(Линейный свет), непрозрачность слоя(Opacity) ставим 50%.
Берем ластик с мягкими краямиEraser Tool(E), стираем лишнее.
С кожей закончили.
В завершении я немного обработала красные воспаленные глаза.
О ретуши глаз я подробно расскажу вам в одном из следующих уроков.
Вот и все. Мой результат:

Фото до обработки:

В этом уроке мы посмотрели как делается быстрая ретушь лица в фотошопе. Этот способ ретуши не является уникальным, однако он позволяет относительно быстро избавиться от видимых дефектов на лице, сделать кожу гладкой и, что очень важно, сохранить текстуру кожи.
Надеюсь, урок вам понравился.
В этом уроке по Фотошоп вы узнаете как делают ретушь кожи профессионалы. Кожа будет смотреться здоровой и, главное, без “пластмассового” эффекта или размытия.
Надеюсь наши курсы фотошоп вам нравяться. Приступим к уроку…
1. Откройте фотографию в фотошопе.
В этом уроке по ретушированию фото, попробуйте использовать изображения с высоким разрешением, где можно увидеть текстуру кожи .

2. Сделайте дубликат слоя и вставьте его в группу.
Чтобы совершить это, нажмите Ctrl + J , чтобы дублировать слой, а затем Ctrl + G , чтобы разместить только что созданный слой в группу. Группу называем “Airbrush”, а слой “Blur” (Размытие).
Слой “Blur” мы будем использовать для размытия кожи. Затем, мы добавим еще один новый слой, чтобы вернуть природную текстуру кожи.

3. Выберите слой “Blur”.
Чтобы размыть нынешний слой, используем фильтр Размытие по поверхности . Этот фильтр похож на Размытие по Гауссу, различие заключается в том, что он оставляет границы побольше детальными. Мы должны размыть слой так, чтобы кожа была сглаженной, но без смазанных краёв.

4. Результат применения фильтра Размытие по поверхности.
Ваш рисунок должен выглядеть похожим на мой, детали глаза должны быть нетронуты.

5. Создайте новый слой и поместите его над слоем с размытием.
Назовём текущий слой “Texture” и поменяем ружим смешивания на Суровый свет (Hard Light). Существующий слой будет использоваться, чтобы прибавить текстуры на кожу, а также отрегулировать тональность кожи.

6. Текстуры, созданной в этом слое, на окончательном изображении реально не будет заметно.
Её можно будет разглядеть, если применить большое увеличение. Но, несмотря на это кожа не будет смотреться слишком гладкой или “пластиковой”.
Ниже приведён прототип полученного результата.

7. Убедитесь, что у Вас выбран слой “Texture”.
Нажмите Shift+F5 или идите в список Редактирование > Заливка (Edit – Fill). Поставьте настройки инструмента Заливка, как на картинке ниже.

8. Дальше выбираем в меню Фильтр > Шум .
Тем самым Вы добавите легкий шум на изображение, что позволит избежать “эффекта кожи из пластика”. Из-за применения фильтра ваше фото может начать выглядеть чересчур резко. На следующем шаге мы это исправим, применив фильтр Размытие по Гауссу (Gaussian Blur).

9. Выбираем в меню Фильтр > Размытие > Размытие по Гауссу .
Радиус размытия ставим 1 пиксель.

10. Сейчас мы возьмём образец цвета с этого слоя.
Для начала выберите инструмент Пипетка . Возьмите пробу цвета кожи, который Вам кажется больше подходящим, можете быть не совсем точными, поскольку кардинально настраивать цвет мы будем позже. В палитре цветов нажмите на лилипутский треугольник в кружке и в всплывающем список выберите модель HSB . Мы должны знать HSB значения для следующего шага.

11. Откройте панель Цветовой тон/насыщенность, нажав Ctrl+U.
Поставьте галочку Тонировать и проверьте параметры, чтобы они совпадали с параметрами HSB из верхнего шага.

12. Выберите группу “Airbrush” на панели слоев.
Затем идём в меню Слой> Слой-маска>Скрыть все (Layer – Layer mask – Hide all).
Тем самым мы создадим маску слоя заполненную чёрным цветом, которая будет таить всю группу. В этой маске слоя мы будем рисовать области, в которых мы хотим добавить ретушь.

13. Нажмите D на клавиатуре, чтобы определить расцветку фона по умолчанию черный и белый.
Выберите инструмент Кисть со следующими настройками.

Увеличьте иллюстрацию до 100% и закрасьте кожу. Не волнуйтесь, если тон кожи вам покажется неправильным. Это происходит потому, что мы не выбрали точный цвет, когда использовали Цветовой тон/насыщенность
с оттенком на слое Texture. Просто, тогда это очень сложно совершить. К правильному результату мы придём немного позже. Используйте следующие горячие клавиши фотошоп
, для того чтобы переменить размер кисти и твердость:
* Снижение размера кисти: [
* Увеличение размера кисти: ]
* Уменьшить мягкость кисти на 25%: Shift + [
* Умножить мягкость кисти на 25%: Shift + ]

В тех местах, где вы закрашивали кожу, ваша маска слоя должна иметь области белого цвета, а кожа смотреться гладкой.

14. Теперь мы собираемся исправить цвет кожи.
Мы об этом уже говорили прежде в этом уроке по ретушированию кожи в фотошопе. Так что, выберите слой ” Texture ” и нажмите Ctrl + U . Измените настройки, чтобы получить обычный тон кожи.
В “Цветовом тоне
” настройки обычно правильные. Но я увеличил его на 10 единиц, добавив жёлтого оттенка, чтобы уменьшить красные области.
Настройки “Насыщенность
” часто приходиться значительно уменьшать. Отрегулируйте параметр до тех пор, пока оттенок кожи не будет смотреться хорошо, но не бледно.
“Яркость
” напротив, требует незначительных изменений, когда вы будете его регулировать, вы увидите, как чувствителен этот параметр. Если Яркость настроена точно, то фото будет высмотреть более естественно.

15. Восстановим детали кожи.
Идём в список Изображение > Внешний канал (Image – Apply Image). В появившемся окне поставьте следующие настройки.


Окончательные результаты.
Тут вы видите финальное фото после применения техники аэрографа.
Изменяя диапазон изображения, вы заметите, что небольшие неровности кожи всё таки видны. Даже у правого нижнего образа полученный результат смотрится естественно из-за слоя Texture. Вне этого слоя изображение выглядело бы как однотонный цвет без шума.



Понравилось? У всех получилось сделать такую ретушь?
Поделись мнением в комментариях прямо СЕЙЧАС!
В данном уроке вы научитесь создавать модную ретушь модели в Adobe Photoshop. Вы увидите процесс создания замечательного эффекта натуральной кожи без использования дорогих плагинов и фильтров.
Заключительный результат
Детали урока:
Программа: Adobe Photoshop CS2+
Сложность: Для начинающих
Время выполнения: 10-15 минут
В качестве работы была выбрана данная фотография модели.
Шаг 1. Откройте загруженное изображение модели. Запомните, что не все изображения девушек подходят для ретуши. Вы должны выбрать изображение в высоком разрешении, кожа модели не должна быть слишком гладкой, либо размытой, на ней должны выделяться поры. Для примера, каким должно быть изображение модели, автор привел ниже следующее.

Создайте новый слой поверх слоя с моделью, Ctrl+Shift+N , выберите инструмент Spot Healing Brush Tool (J) (Инструмент "Точечная восстанавливающая кисть") и включите опцию "Sample All Layers" ("Образец со всех слоев") на панели настроек инструмента. Благодаря этому, мы затронем только те участки изображения, которые нам необходимы, в крайнем случае, все можно вернуть обратно. Настройте инструмент, как показано ниже.

Нажимайте по одному клику мыши в тех местах, где необходимо избавиться от дефектов кожи. Изменяйте размер кисти инструмента, в зависимости от размера пятна. Помните, что данным инструментом можно исправить далеко не все дефекты, поэтому вы можете использовать так же и иные, такие как Clone Stamp Tool (S) (Инструмент "Штамп"), Patch Tool (J) (Инструмент "Заплатка") и другие для ретуши в дальнейшем. Для модели, у которой кожа не имеет большого количества дефектов, как ту, которую использовал автор, вполне подойдет инструмент Spot Healing Brush Tool (J) (Инструмент "Точечная восстанавливающая кисть"). Не старайтесь сделать кожу идеальной, просто немного уберите лишнее. На изображении ниже можно увидеть результат работы автора.


Шаг 2. Нажмите одновременно Ctrl+Shift+Alt+E , для объединения слоев в один, который появится сверху всех слоев. Выберите фильтр Filter - Sharpen - Smart Sharpen (Фильтр - Усиление резкости - "Умная" резкость).

Настройте фильтр следующим образом: Эффект 30% , Радиус 1,0 пикс .
Результат.

Данный шаг не является обязательным и зависит от резкости изображения модели. Если она выглядит очень грубой, вы можете смягчить ее, прежде чем приступать к следующему шагу.
Шаг 3. Снова объедините все слои, как вы это сделали в начале второго шага. Перед началом, снова просмотрите все участки кожи на предмет дефектов, иначе после применения следующего фильтра эффект будет ужасным. Выберите фильтр Filter - Other - Custom (Фильтр - Другие - Заказная)

Если для вашего изображение необходимо немного подправить яркость, вы можете сделать это, заполнив поле "Offset" ("Сдвиг"), либо оставить его пустым.

Результат.

Если результат вас не удовлетворил, вы можете уменьшить эффект с помощью команды Edit - Fade: Custom (Редактирование - Ослабить: Заказная).

В Палитре слоев, внизу, нажмите на команду "Добавить слой-маску" , для создания маски слоя. Затем, уберите, с помощью черной, мягкой кисти, излишки резкости в области волос, глаз и бровей, губ и зубов.


Шаг 4. Далее, мы будем создавать корректирующие слои. Выберите следующий корректирующий слой Layer - New Adjustment Layer - Selective Color (Слой - Новый корректирующий слой - Выборочная коррекция цвета), настройте его, в соответствии с примером на изображении ниже.


Результат создания корректирующего слоя.

Шаг 5. Создайте следующий корректирующий слой: Layer - New Adjustment Layer - Photo Filter (Слой - Новый корректирующий слой - Фотофильтр).


Результат добавления корректирующего слоя.

Шаг 6. Создайте два корректирующих слоя Layer - New Adjustment Layer - Color Balance (Слой - Новый корректирующий слой - Цветовой баланс), настройки каждого смотрите ниже.



Результат создания двух корректирующих слоев "Цветовой баланс".

Шаг 7. Если вы выбрали изображение другой модели, то вы еще можете поработать с корректирующими слоями, чтобы добиться желаемого результата. Теперь мы немного осветлим темную зону шеи модели. Создайте новый слой поверх всех слоев, выберите инструмент Brush Tool (B) (Инструмент "Кисть"), кисть белого цвета, мягкая, и немного закрасьте место, указанное на изображении ниже.

Измените режим наложения нового слоя, в Палитре слоев, на Soft Light 100%.

Шаг 8. На этом этапе мы осветлим лицо. Создайте новый слой поверх всех, выберите инструмент Brush Tool (B) (Инструмент "Кисть"), кисть белого цвета, мягкая, и проведите ей в области лба, с непрозрачностью кисти 40% , между бровями, под левым глазом и под губами с непрозрачностью 100% , под правым глазом с непрозрачностью 30% , над губами с непрозрачностью кисти 70% .

Soft Light (Мягкий свет), Непрозрачность 60% .

Шаг 9. Создайте новый слой, с помощью инструмента Brush Tool (B) (Инструмент "Кисть"), кисть мягкая, цвет #c6828d , подрумяньте щеки нашей модели. Затем, измените режим наложения слоя на Soft Light (Мягкий свет), Непрозрачность 100% .


Шаг 10. Добавим тени на лице. Создайте новый слой. Выберите светло серый цвет #c7bdb9 и проведите инструментом Brush Tool (B) (Инструмент "Кисть") по краям лица модели, как показано на изображении ниже.

Измените режим наложения слоя на Multiply (Умножение), Непрозрачность 30% .

Шаг 11. Чтобы подчеркнуть красивые губы создайте новый слой, выберите цвет #b45f6d , проведите кистью по губам, как показано на изображении ниже.

Измените режим наложения слоя на Soft Light (Мягкий свет), Непрозрачность 50% .

Шаг 12. Чтобы осветлить зубы, по старой схеме создайте новый слой и проведите мягкой кистью белого цвета по зубам.

Режим наложения слоя измените на Soft Light (Мягкий свет), Непрозрачность слоя 30% .

Шаг 13. Создайте новый слой. Снова воспользуйтесь мягкой кистью, цвет #b37c76 . Проведите кистью в зоне век, как показано на изображении ниже.

Измените режим наложения слоя на Linear Burn (Линейный затемнитель), Непрозрачность 30% .

Шаг 14. На заключительном этапе создайте новый слой, нажмите Ctrl+Shift+N , Режим выберите "Перекрытие" , Непрозрачность 100% , выберите опцию "Выполнить заливку нейтральным цветом режима "Перекрытие" (серым 50%)".

С помощью следующих инструментов Burn Tool (O) (Инструмент "Затемнитель") и Dodge Tool (O) (Инструмент "Осветлитель"), со следующими настройками, Диапазон Средние тона , Экзпозиция 40-50% , мы подчеркнем черты лица модели. Выбрав инструмент Dodge Tool (O) (Инструмент "Осветлитель") проведите кистью для усиления яркости по следующим зонам лица: переносица, подбородок, лоб, кожа над и под глазами, участок под носом, белая оболочка глаз (если имеются значительные покраснения).
Инструмент Burn Tool (O) (Инструмент "Затемнитель") применим для затемнения некоторых участком, таких как: бока носа, радужная оболочка глаз, веки, ресницы, в особенности их кончики. Имейте ввиду, что все затемнения и осветления зависят от исходного изображения модели, от того, как падает свет и тень на лицо. Результат, полученный автором, вы можете посмотреть на изображении ниже.


Заключительный результат

При увеличении отдельных участков

До и после

Мы надеемся, вам понравился урок по созданию натуральной кожи лица. Если вам есть что сказать, задать вопрос, не стесняйтесь - напишите нам в комментариях! Так же ждем ваших работ.
08.04.16 4KВ этом руководстве вы узнаете о ретуши в Фотошопе и том, как использовать корректирующие слои, освещение, осветление и затемнение. А о также разделение частот. Приемы, описанные в этой статье, должны нормально работать в большинстве версий Photoshop . Вы также можете скачать RAW-файл , который я использовал:
1. Начинаем с Raw-файла

Мы начинаем с Raw-файла или изображения высокого качества. Если вы хотите следить за мной и параллельно выполнять все шаги, загрузите изображение. В данном случае я конвертирую Raw-файл в файл PSD . Для красивой фотографии самое главное — это освещение. При правильном освещении все тени заливаются светом, и кожа модели выглядит гладкой даже без дополнительной обработки.
2. Разделение частот для тонов кожи


В начале ретуши лица в Фотошопе мы дважды продублируем фоновый слой и растрируем каждый из этих дубликатов. Кликните правой кнопкой мыши и выберите пункт «Растрировать слой ». Нижний слой я назвал “lo ”, а верхний “hi ”. К слою “lo ” я применил «Размытие по Гауссу » с радиусом 10 пикселей, а затем выбрал слой “hi ” и перешел в Изображение> Внешний канал . Использовал параметры, приведенные на скриншоте. Затем я установил для слоя “hi ” режим смешивания «Линейный свет ».
3. Сглаживание цветов кожи

Нам нужно выбрать инструмент «Восстанавливающая кисть » (J ) и задать в панели параметров в верхней части окна программы для «Образца » — «Активный слой ». Теперь мы можем начать работу со слоем “lo ”. Я хочу сгладить мешки под глазами. Работая со слоем “lo ”, мы редактируем только цвета изображения и не убираем ни одну текстуру. Это гарантирует, что текстура кожи модели остается такой же, мы просто осветляем область под глазами.
4. Дополнительное сглаживание

Создайте новый слой между слоями “lo ” и “hi ”. Назовите его “smoothing ”. Затем выберите инструмент «Кисть » (B ) и в панели параметров в верхней части окна программы установите непрозрачность кисти 10%.
Нажав клавишу Alt / Opt , вы можете использовать этот инструмент как пипетку для выбора образца цвета. Я выбираю образец цвета в светлой области и аккуратно закрашиваю им затененные участки кожи. А затем аналогично выбираю образец в темной области и закрашиваю им светлые участки. Это позволит во время ретуши фотографий в Фотошопе сгладить тона кожи в целом.
5. Восстановление и удаление дефектов

Выберите слой “hi ” и активируйте инструмент «Восстанавливающая кисть » (J ). Проверьте, чтобы в панели параметров для «Образца » был установлен «Активный слой », а затем начните подбирать образцы (кликните по участку, удерживая Alt / Opt ) на чистых участках кожи и закрашивать ими проблемные места.
6. Обработка волос


На данном этапе ретуши портрета в Фотошопе обработаем две области волос, расположенные справа и слева от линии подбородка и шеи. Объедините все слои в один. Выберите инструмент «Прямоугольная область » (M ), выделите правую часть изображения, а затем нажмите Cmd / Ctrl + J , чтобы создать из нее новый слой поверх других слоев.
Перейдите в Редактирование> Трансформирование> Отразить по горизонтали и перетащите слой с помощью инструмента «Перемещение » (V ) на левую сторону изображения. Я хочу применить к этому слою волос маску и замаскировать волосы только слева от подбородка.
7. Разделение частот СНОВА!

Снова объедините все слои в один. Нажмите Cmd / Ctrl + J , чтобы продублировать этот слой. Назовите нижний слой “lo 2 ”, а верхний — “hi 2 ”. Нам нужно размыть слой “lo 2 ” с радиусом 10 пикселей и применить к слою “hi 2 ” «Внешний канал », как мы делали раньше. Далее перейдите в Фильтр> Усиление резкости> «Умная» резкость и увеличьте резкость слоя “hi 2 ” примерно на 150% с радиусом 1,2 пикселя. Я также хочу добавить к слою “hi 2 ” маску слоя, которую мы используем позже.
8. Продолжаем сглаживать тона

Выберите слой “lo 2 ” и активируйте инструмент «Кисть » (B ). Снова закрасьте светлые и темные участки, как мы это делали раньше, кистью с непрозрачностью 10%, чтобы сгладить их. На этом этапе ретуши кожи в Фотошопе обработайте более мелкие детали.
9. Размытие кожи

Уберем мелкие детали из общей текстуры кожи. Все, что нам нужно сделать, чтобы немного размыть кожу, это закрасить черным цветом области в маске слоя, которую мы ранее добавили к слою “hi 2 ”. Я использую инструмент «Кисть » (B ) с непрозрачностью 10% и мягко закрашиваю области, в которых хочу убрать детали.
10. Новая текстура кожи




Теперь нам нужно добавить собственную искусственную текстуру кожи, чтобы кожа модели после ретуши фото в Фотошопе не выглядела неестественно гладкой. Создайте новый слой и назовите его “Skin Texture Small ”. Перейдите в Редактирование> Выполнить заливку и выберите в открывшемся окне 50% серого. Затем перейдите в Фильтр> Шум> Добавить шум и добавьте 25% шума.
Для параметра «Распределение » задайте «Равномерное », установите флажок возле параметра «Монохромный ». После этого перейдите в Фильтр> Стилизация> Тиснение и установите значения для «Угла » — 85 градусов, «Высоты » — 2 и «Эффекта » порядка 200%. Задайте для этого слоя режим наложения «Мягкий свет ». Это наша базовая текстура.
11. Еще одна текстура кожи

Продублируйте слой текстуры кожи и назовите его «Texture Skin Large «, а затем перейдите в Редактирование> Трансформирование и в панели параметров в верхней части окна программы задайте для ширины и высоты 200%.
12. Маскировка текстуры


Теперь нам нужно замаскировать эту текстуру. Удерживая клавишу Alt / Opt , кликните по иконке «Добавить слой-маску », чтобы добавить маску слоя, залитую черным цветом. Проделайте это для обоих слоев текстуры кожи. Активируйте инструмент «Кисть » (B ), установите непрозрачность кисти 10% и аккуратно зарисуйте белым цветом области, в которых вы хотите проявить текстуру.
Начните со слоя с более мелкой текстурой, а когда закончите, зарисуйте области маски слоя с более крупной там, где вы хотите ее проявить. Это очень кропотливая ретушь лица в Фотошопе . Запаситесь временем и терпением. Удаляйте белые участки там, где текстура выглядит плоской или неестественной.
13. Другие пятна

На этом этапе мы создадим слой для пятен и подправим все, что сможем определить визуально. Создайте новый слой и назовите его “Blemishes ”. Выберите инструмент «Восстанавливающая кисть » (J ), задайте для образца «Активный и ниже ». С помощью маленькой кисти начните убирать крошечные пятна, которые вы видите.
14. Ретуширование бровей


Начните с объединения всех слоев в новый слой. Затем используйте инструмент «Лассо » (L ), чтобы создать две области выделения выше бровей там, где вы хотите обрезать их. Затем с помощью клавиши со стрелкой подвиньте эти две области выделения вверх. Чтобы таким образом перемещать выделение, инструмент «Лассо » должен быть активен. Перейдите в Выделение> Модификация> Растушевка и растушуйте края выделения на 5 пикселей.
15. Обрезание бровей


Нажмите Cmd / Ctrl + J , чтобы создать из выделенных областей новый слой, а затем переключитесь на инструмент «Перемещение » (V ) и подвиньте слой вниз, пока не обрежете брови, как показано выше в примере ретуши фотографии в Фотошопе .
16. Маскировка бровей

Кожа выше бровей выглядит не совсем естественно, потому что видны края бровей. Добавьте к слою “Eyebrow Trim ” маску слоя, как показано выше, и зарисуйте кожу над бровями, чтобы проступили их края. Я использовал мягкую кисть среднего размера, чтобы зарисовать черным цветом и скрыть то, что нужно.
17. Очистка глаз

Создайте новый слой, назовите его “Eye Blemishes ” и измените масштаб, чтобы приблизить области глаз. С помощью инструмента «Штамп » (S ) зарисуйте вены внутри глазного яблока. Я задал для образца «Клонирующего штампа » образец «Активный и ниже », а затем кистью небольшого размера начал выбирать образцы чистых участков глазного яблока и зарисовывать с их помощью пятна.
18. Осветление глаз

Добавьте корректирующий слой «Кривые » (Слой> Новый корректирующий слой> Кривые ), установите для этого слоя режим наложения «Осветление основы » и залейте маску черным цветом. Выберите инструмент «Кисть » (B ), установите для кисти непрозрачность 10% и аккуратно зарисуйте блики в глазах, чтобы сделать их светлее, а также зарисуйте сетчатку глаза вокруг радужной оболочки, чтобы увеличить «округлость » глазного яблока.
Я также зарисовал участки на губах, где также должны быть блики, чтобы увеличить блеск губ и улучшить их форму во время ретуши портрета в Фотошопе .
19. Затемнение глаз

Создайте еще один корректирующий слой «Кривые » и установите для него режим смешивания «Затемнение основы ». Залейте маску корректирующего слоя черным цветом. Зарисуйте края глаз, чтобы они выглядели более округлыми. Немного зарисуйте участки вокруг радужной оболочки глаза, чтобы четче отделить ее от сетчатки. Я также прошелся по бровям, чтобы затемнить их, и вокруг глаз, чтобы сделать их выразительнее.
Кроме этого я зарисовал области ниже нижней губы, а также складку между губ, как будто рот модели слегка приоткрыт. При затемнении будьте очень аккуратны и осторожны. Если вам не понравился какой-то созданный эффект, зарисуйте его черным цветом, чтобы полностью замаскировать.
20. Регулировка сочности


На сетчатке наблюдаются небольшие участки отлива синим цветом. Давайте уменьшим общую сочность белков глаз, добавив корректирующий слой «Сочность » (Слои> Новый корректирующий слой> Сочность ) и уменьшив «Сочность » до -50. После этого залейте маску корректирующего слоя черным цветом. С помощью инструмента «Кисть » (B ), непрозрачность около 65%, закрасьте белки глаз.
21. Делаем радужную оболочку более яркой



Для дальнейшей ретуши кожи в Фотошопе создайте два новых слоя, назовите их «Brighters » и «Darkers » и выберите инструмент «Кисть » (B ), непрозрачность — 100%. Я использую жесткую кисть (размером 2 пикселя ) белого цвета. Я буду закрашивать этой кистью слой «Brighters «. Я нарисовал маленькие точки света там, где я вижу светлые участки на радужной оболочке.
Скройте этот слой, нажав на маленькую иконку глаза, и проделайте то же самое для слоя «Darkers «, но в нем закрасьте черным цветом темные участки. Теперь сделайте оба слоя видимыми и установите для них режима наложения «Перекрытие ». Уменьшите непрозрачность слоя «Darkers » до 20%, а «Brighters » до 40%.
22. Осветление и затемнение кожи

Мы сгладили большую часть темных и светлых областей, и это позволит нам восстановить тени и светлые участки именно там, где нам нужно, а также задать для них интенсивность, размер, которые нам нужны. Создайте новый слой, перейдите в Редактирование> Выполнить заливку и выберите для заливки слоя 50% серого. Назовите этот слой “D&B-01 ”. Установите для этого слоя режим наложения «Мягкий свет », чтобы серый цвет исчез.
23. Теперь пришло время выполнить осветление и затемнение


Выберите инструмент «Затемнитель » (O ), в панели параметров в верхней части окна программы установите для «Диапазона » — «Средние тона », а для «Экспонирования » — 25%. Сначала мы затемним темные участки, а потом поэкспериментируем со светлыми.
На данном этапе ретуши фото в Фотошопе я хочу обработать все места, где волосы соприкасаются с кожей, а также добавить глубину для всех углублений (вокруг глаз, по обе стороны носа, под губами, и т.д. ). На втором скриншоте я установил для слоя осветления/затемнения режим смешивания «Нормальный », чтобы вы наглядно увидели, что я сделал.