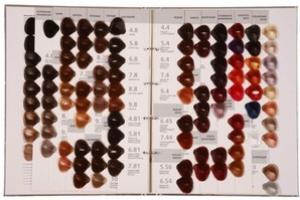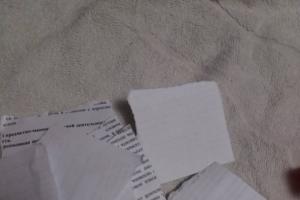Маски для фотошопа - это интересный декоративный элемент. С помощью масок можно создавать необычные коллажи, делать оригинальные фотографии и открытки. Как использовать маски в фотошопе для фотографии и коллажей? Вот один из способов использования маски.
Создадим новый документ, размером 700 на 500. Вы можете взять свои размеры.
1- Файл-создать.

Зальем созданный документ каким-либо цветом. Цвет подбирается такой, чтобы он гармонировал, с Вашей картинкой для коллажа или фотографией.
2-Редактирование-выполнить заливку. В появившемся окне палитры цветов выбрать цвет 61100c

3- Слой-новый -слой.
4- Редактирование-выполнить заливку. выбираем другой цвет d19e9b

Теперь выберем декоративную маску. Вот пример маски для фотошопа .
5-Файл-открыть.

Чтобы переместить маску на будущий коллаж, нужно, в окне слоев, слой "фон" преобразовать в простой слой. Для этого кликнуть два раза левой кнопкой мышки по слою "фон" (в окне слоев)

и, в появившемся окне, нажать ok.

6- На панели инструментов выбрать инструмент "перемещение" и перетащить маску на созданный документ. (Кликнуть по маске и, не отпуская левую кнопку мыши, переместить маску).

7- Редактирование-свободное трансформирование. Потянув за маячки, растянуть маску в стороны, вверх и вниз по всему документу.

Если маска большая, значит ее нужно уменьшить до размеров документа.

8- В окне слоев слой с маской вверху. В этом окне нажать на "каналы".

Появится окно каналов.

9- В окне каналов кликнуть по синему каналу, он станет активным.

10-Теперь по нему же правой кнопкой мыши и выбрать "создать дубликат канала". Включить глазок на этой копии канала, и выключить на синем канале.

11-Нажав Ctrl, кликнуть по миниатюре канала.

На картинке появится выделение.

11-Переходим в окно слоев (в окне каналов нажать на слово "слой")

12-Кликнуть по розовому слою, чтобы его активировать. Отключить глазок на верхнем слое с маской.

Картинка станет такой.

13-На клавиатуре нажать Delete. Появится цветное изображение маски.

14- Выделение-снять выделение.

(В окне слоев удалить верхний слой с черной маской, он больше не нужен).
Теперь можно вставить картинку с пейзажем. Откроем клипарт пейзажа.
15-Файл-открыть.

16-Инструментом "перемещение" перетащить пейзаж на маску.

Окно слоев выглядит так:

Поговорим о понятии маски в фотошопе и о добавлении слоев-масок в документ.
Помните, когда вы последний раз красили стены свежей краской? Вы наверняка распечатали рулон малярного скотча и залепили им плинтусы и багеты, чтобы не испачкать их краской. Конечно, можно было бы снять плинтусы и прибить их обратно после того, как краска высохнет, но это же такой огромный труд. Кроме того, малярный скотч отлично все закрывает. Сокрытие и защита являются целью существования малярного скотча и у вас есть его цифровой эквивалент прямо в Photoshop — слои-маски .
Они позволяют скрыть содержимое слоя. Научившись ими пользоваться, вы избавите себя от необходимости стирать части изображения, чтобы добиться желаемого эффекта. Ведь стерев, уже нельзя будет ничего вернуть обратно. Так, например, вместо удаления фона, чтобы поменять его на другой, можно использовать маску для его сокрытия. Пока документ сохраняется в виде файла PSD, вы можете вернуться назад и отредактировать документ в любое время.
Добавле ние слоев-масок
Вы можете добавить ее к любому слою, хотя некоторые из них автоматически создаются вместе с ними, например корректирующий слой.
Чтобы добавить слой-маску, выберите команду меню Слои => Слой-маска, а затем один из следующих вариантов:
- Показать все. Создает сплошную белую маску, которая показывает содержимое слоя и ничего не меняет в вашем изображении. Если вы хотите скрыть только незначительную часть слоя, закрасьте области, которые хотите скрыть, черной краской с помощью кисти.
- Скрыть все. Создает сплошную черную маску, которая скрывает все содержимое слоя (щелкните мышью при нажатой клавише Alt). Если вы хотите скрыть большую часть слоя, самый быстрый способ - скрыть все, а затем поработать белой кистью, чтобы открыть отдельные области.
- Показать выделенную область. Выберите этот вариант, если вы создали выделение и хотите скрыть все остальное. Photoshop сделает выделенную область белой, а фон - черным.
- Скрыть выделенную область. Эта команда делает вашу выделенную область черной, а фон - белым.
- Из прозрачности. В Photoshop CS5 можно создать слой-маску из прозрачных пикселов в изображении (удобно, если вы работаете с изображением, не имеющим фона, таким как вектор. Выделите частично прозрачный слой, а затем выберите команду меню Слои => Слой-маска => Из прозрачности.
Доброго времени суток, уважаемые читатели моего блога. Недавно я понял, что в моем блоге не хватает фундаментальной статьи. Мы часто говорим про Photoshop. Один из основных терминов, который я часто упоминаю – это слой, но есть же еще слой маски. Это одна из важнейших функций. Однако, я до сих пор я подробно не разъяснил своим читателям что же это такое.
Эта публикация поможет вам разобраться что такое слой маска в Фотошопе. Вы узнаете как ей пользоваться, почему и зачем она нужна и как она облегчает жизнь веб-дизайнеру или обычному пользователю программы, а также найдете идеальную альтернативу ластику.
О терминах
Надеюсь, вы уже твердо знаете что такое слой. Если сомневаетесь, то вкратце напомню.

Представьте себе коллаж, созданный не при помощи программы, а обычный, рукотворный. Вы берете разные картинки, фотографии и накладываете их на фон. Каждый рисунок, в том числе и фон, будут слоями.
Если говорить о программе, то вы можете вставлять каждое новое изображение в основу, не создавая отдельные слои. В этом случае все изменения будут применяться к целой фотографии. Если же вы делаете все правильно, то сможете работать с каждой отдельной частью картинки – применять , стирать ее части, увеличивать или уменьшать.
С этим вроде бы все понятно, но что же такое маска? Ее основная функция – управление прозрачностью. Попросту стирание и восстановление. Но многие из вас могут удивиться и расстроиться. Очередной раз программисты придумали несколько возможностей выполнения одной и той же задачи. Ведь есть отдельная функция, расположенная в панели справа.
А вот и нет.

Зачем нужно два одинаковых инструмента? Благодаря непрозрачности вы не можете работать с отдельными фрагментами картинки, а благодаря маске – запросто. Соглашусь, что для стирания есть ластик, но тот инструмент о котором идет речь сейчас куда круче.
Давайте я покажу как он работает на примере? Попробуем создать красивый коллаж?
Как это работает
Чтобы сильно не заморачиваться, я взял обои на рабочий стол с девушкой и собираюсь сделать дополнительный эффект. Практически также, как на скриншоте выше, но красиво и правильно.

Прежде всего нужно разместить две фотографии в рабочем окне таким образом, чтобы каждая из них располагалась на своем отдельном слое. Сделать это можно несколькими способами.
Например, просто переместить ее из папки. О преимуществах этого способа я рассказывал в статье .

Это хороший метод, но для дальнейшей работы вам нужно будет растрировать слой. Иначе вы не сможете применить к нему никакие эффекты. Просто щелкаете правой кнопкой мыши по нему в панели справа. Будьте внимательны, щелчок по эскизу ни к чему не приведет, кликать нужно именно по названию.

Второй вариант – копирование. Первым делом откройте фоновый слой для редактирования. Кликните по замочку справа.

После того как вы это сделаете, можно воспользоваться горячими клавишами – Alt+стрелка вверх или, зажав кнопку Alt, переместите слой наверх мышью.

Теперь увеличьте или . Чтобы добиться привлекательного эффекта, можете прочитать подробные статьи в моем блоге на эти темы. Если у вас сейчас нет особого желания, просто кликните Ctrl+T. Растяните картинку.

Чтобы добавить маску достаточно щелкнуть по кнопке в панели слоев справа.

После того как вы это сделаете ничего не изменится. Не переживайте, в этом и состоит предназначение функции, маска не должна перекрывать фотографию. Все идет правильно. В панели справа появился белый прямоугольник. Он показывает, что изменения вы все-таки применили.

Различные оттенки отражают насколько слой виден слой на конечной фотографии. В некоторых случаях вам понадобится . Для того чтобы открыть картинку. Сейчас покажу как это работает, но для начала давайте избавимся от белого. Как вариант, можно перенести ее в корзину мышью.

Зажмите Alt и снова кликните по кнопке «Добавить маску».

Теперь вы не увидите слой. Он скрыт. Кстати, вы можете воспользоваться и другим способом для окрашивания слоя маски. Выбираете инструмент « », ставите черный цвет и щелкаете по слою, когда активен эскиз маски.

Смотрите, сейчас активна маска. Я щелкнул по эскизу левой кнопкой мыши. У нее появилась белая рамка.

Сейчас активен сам слой. Я тоже щелкнул мышью.

Окей, с тем как добавить слой маску мы разобрались. Но как с ней работать, если нужно скрыть часть фотографии? Вам понадобится создать белую слой-маску, а затем выбрать черную кисть.

Да, именно кисть, работать придется ей. Подберите идеальный диаметр. Не забывайте пользоваться горячими клавишами «[»- уменьшит размер, а «]» увеличит его. Кстати, чтобы это сочетание работало, как и любые другие, не обязательно переходить на английскую раскладку клавиатуры.

Теперь, просто водите черной кистью по местам, которые надо скрыть. Активен должен быть слой маски, а не самой фотографии.

Если вы «заехали» не туда и стерли часть нужного объекта, поменяйте цвет на белый и откройте его. Меняя прозрачность кисти, вы можете менять и прозрачность объектов, которые закрашиваете.

Согласитесь, это намного удобнее, чем ластик. Ведь у вас всегда есть возможность вернуться к началу и аккуратно отредактировать любые изменения.
Если вам показалась эта статья интересной – подписывайтесь на рассылку и я продолжу присылать полезные уроки и информацию о инструментах фотошопа. Вскоре вы научитесь работать в этой программе и применять свои навыки для того, чтобы зарабатывать деньги. Поверьте, в интернете полно заказчиков.
Не думайте, что у вас недостаточно знаний. Очень много людей стирают части изображения «Ластиком» и даже не подозревают о такой прекрасной альтернативе, как маска слоя. Это означает только одно, что вы тянетесь к знаниям и умеете их получать. Если вы дочитали эту публикацию, то вы готовы двигаться дальше.
Вы не хотите долго ждать и думаете о том, как бы поскорее освоить программу? Могу предложить вам курс «Фотошоп с нуля в видео формате ». Всего несколько видео и вы поймете на что способен Photoshop. Дальше останется лишь придумывать для себя задачи и выполнять их.

Не верите? Представьте, что вам нужно создать коллаж на день рождения друга. Ваши знакомые в курсе, что вы увлекаетесь фотошопом и попросили именно вас? Согласитесь, зная о слой-масках у вас не возникнет трудностей.
Конечно же, намного удобнее, когда подобные цели и задачи ставит перед вами заказчик. Первое время вы будете тратить много времени на выполнение, проекты будут не такие дорогостоящие, но эти действия будут не только нравиться, так как вы любите заниматься фотошопом, но и приближать вас к стабильному и прибыльному делу.
Посмотрите, что нужно, чтобы зарабатывать веб дизайном - Основы коммерческого веб-дизайна .
 Онлайн-курс с поддержкой автора – надежная инвестиция в будущую профессию.
Онлайн-курс с поддержкой автора – надежная инвестиция в будущую профессию.
Ваша жизнь может круто измениться и я желаю вам удачи в этом. До новых встреч.
В популярном графическом редакторе компании Adobe, подразделяются на отдельные категории: средства рисования, кадрирования, работы с текстом, ретушью или выделением. В последней группе на себя обращают внимание специфические инструменты создания выделения через маски слоя, которые ввиду своей интуитивной непонятности ложно считаются чрезмерно сложными и даже лишними. Обтравочная маска в «Фотошопе» — один из таких инструментов. Хотя в действительности она помогает добиваться нужного результата с минимальными потерями времени.
Создание маски
Инструмент «Обтравочная маска» предназначен для работы со слоем, содержащим изображение и находящимся выше его в палитре. Знающий базовые основы «Фотошопа» пользователь уже понял, о чем идет речь, — для работы с этим инструментом следует иметь два слоя.
- В «Фотошопе» откройте изображение для обработки. Измените название базового слоя «Фон» с помощью двойного клика по названию либо одинарным кликом по значку блокировки в виде замочка, расположенного справа. По умолчанию он получит название «Слой 0».
- Нажмите Ctrl и кликните на значок «Создать новый слой», расположенный на нижней панели палитры. Он разместится ниже изображения.
- Заключительным шагом создается обтравочная маска. В «Фотошопе» предусмотрены несколько способов решения этой задачи. Меню «Слои» → «Создать обтравочную маску» или клавиатурное сокращение Alt+Ctrl+G или нажать Alt и кликнуть на границе между слоями в палитре.
Графическая иконка сдвинется вправо и около нее появится стрелочка, направленная вниз. При этом изображение в рабочем окне исчезнет. Это обозначает, что обтравочная маска создана правильно и готова к работе.
Принцип действия
На описанном выше примере вы уже поняли, как создать обтравочную маску. Пора разобраться с применением этого инструмента.
- Активизируйте нижний (чистый) слой.
- Возьмите любой инструмент выделения (напр. «Прямоугольник») и создайте произвольную область.
- Примените к выделенной области заливку (меню «Редактирование» → «Выполнить заливку» или Shift+F5).
Результат проделанной работы проявится мгновенно. Область изображения с верхнего слоя, попавшая в границы заливки, проявится в рабочем окне программы. Пространство, оставшееся за пределами заливки, продолжит быть скрытым.
- С помощью инструмента «Перемещение» передвиньте созданную фигуру в пределах изображения. Каждый раз станет видна только та область снимка, которая расположена над заливкой. Остальная часть фотографии будет невидимой.
Описанный пример показывает, каким образом на изображение действует применение обтравочной маски (clipping mask). Практическое использование этого инструмента рассмотрим в следующем разделе.

Создание выделения
Разобравшись, как действует инструмент «Обтравочная маска» в «Фотошопе», рассмотрим область его применения.
- Активизируйте верхний из двух слоев, расположенных в палитре.
- Нажмите Ctrl и кликните по графической иконке нижнего слоя, содержащего залитую цветом фигуру. Результатом этой операции станет загрузка выделенной области, которая появится в рабочем окне программы.
- Скопируйте выделенную область изображения на новый слой (меню «Слой» → «Новый» → «Скопировать на новый слой» или с помощью клавиатурного сокращения Ctrl+J). В результате выше обтравочной маски появится новый слой с содержанием, скопированным из выделенной области.
Таким способом при помощи обтравочной маски создается и применяется выделение. В «Фотошопе» используются и иные инструменты для выделения (напр. «Лассо»). Однако применяя маску, пользователь предохраняется от неожиданного сброса сложного выделения, из-за которого всю операцию придется провести заново. Слой с маской сохраняется и, при необходимости, выделение из него загружается на любой стадии обработки фотоснимка.
Работа с текстом
Овладев принципами работы, описанными выше, даже начинающий пользователь программы способен применить полученные знания на практике. Если вы разобрались с обтравочной маской, значит книга «Фотошоп для чайников» вам уже не нужна. Приступайте к практике:
- Откройте изображение в программе Adobe Photoshop.
- Измените название фона или кликните по замочку, расположенному справа от названия слоя.
- Кликните по глазку, находящемуся слева от графической иконки. Это временно отключит видимость снимка.
- Создайте новый слой (Shift+Ctrl+N) и расположите его ниже открытого изображения.
- Возьмите инструмент «Горизонтальный текст» (Т) и сделайте надпись на нижнем слое.
- Кликните по глазку верхнего изображения и примените обтравочную маску (Alt+Ctrl+G или нажмите Alt и кликните на горизонтальной границе). Обратите внимание на то, что для выполнения этой операции верхний слой должен быть видимым и активным.
- Перейдя на слой с текстом, нажмите на значок fx, находящийся на нижней панели палитры. В открывшемся диалоговом окне включите тиснение, контур, внутреннюю тень, свечение и нажмите «ОК».
- В заключение, сделайте дубликат слоя с изображением (Ctrl+J) и поместите его ниже текста. Рельефная надпись готова.

Создание рамочки
Для работы с масками пользователю требуется знать хотя бы основы «Фотошопа». Клавиатурные сокращения при описании демонстрационных примеров помогут без труда найти нужный инструмент или функцию. Теперь создаем рамочку:
- Повторите шаги с 1 по 4 из предыдущего примера работы с текстом.
- Активизируйте инструмент «Произвольная фигура» на вертикальной панели инструментов в левой части рабочего пространства (U). Из выпадающего окна, расположенного в правой части верхней рабочей панели, выберите форму «Рамочка».
- Нарисуйте фигуру на нижнем слое. Кликните правой кнопкой мыши справа от графической иконки и в контекстном меню выберите верхнюю строку «Параметры наложения». В открывшемся диалоговом окне включите тиснение, контур, внутреннюю тень и свечение.
- Активизируйте верхний слой и кликните по глазку, расположенному слева от графической иконки (изображение станет видимым). Сочетанием клавиш Alt+Ctrl+G перейдите в режим обтравочной маски.
- Скопируйте изображение (Ctrl+J) и переместите его вниз, ниже слоя, содержащего фигуру рамочки.
- Примените к слою галерею фильтров. Например, в меню: «Фильтр» → «Галерея фильтров» → «Эскиз» (в выпадающем окне выберите «Полутоновый узор»).
Оригинальная рамочка для фото готова.

Маска с помощью кисти
Для создания обтравочной маски применяются различные инструменты «Фотошопа», описание которых пользователь без труда найдет в специальной литературе. Для примера, рассмотрим использование кисти:
- Откройте изображение и переименуйте фон.
- Ниже создайте новый пустой слой.
- Активизируйте инструмент «Кисть» (В) и нарисуйте произвольную фигуру. Цвет кисти значения не играет — обтравочная маска проявляется над любой закрашенной областью.
- Перейдите к изображению, нажмите Alt и кликните левой кнопкой мыши на горизонтальной границе слоев для включения режима маски. Закрашенная область станет видимой. С помощью инструмента «Перемещение» (V) двигайте нижний объект — поместите его на нужную вам область фотографии.
- Нажмите Ctrl и кликните на графическую иконку нижнего слоя. В рабочем окне программы появятся границы выделения. Не снимая его, перейдите на изображение и скопируйте выделенный участок (Ctrl+J). Передвигая закрашенную область внизу, вырезайте различные фрагменты изображения.

Прозрачность
Распространение свойства прозрачности — еще одно интересное качество, которым отличается обтравочная маска.
В «Фотошопе» откройте изображение, переименуйте фон и добавьте чистый слой снизу. Включите режим маски (Alt+Ctrl+G), а фон залейте цветом. В итоге, у вас на рабочем окне отобразится первоначальное изображение. Теперь активизируйте слой с заливкой и поставьте значение 50% в окне «Непрозрачность». Используйте это свойство при обработке файлов.

Фрагменты
Незаменимая помощь обтравочной маски ярко видна при использовании инструментов, создающих выделение.
В «Фотошопе» откройте снимок, из которого требуется вырезать произвольный объект. Создайте копию фона (Ctrl+J), добавьте ниже чистый слой и залейте его произвольным цветом. Примените к верхнему изображению режим обтравочной маски (Alt+Ctrl+G). Возьмите «Лассо» (L) и выделите область фотографии. Инвертируйте с помощью клавиатурного сокращения Shift+Ctrl+I. Заключительным этапом удалите выделенный фрагмент, используя клавишу Delete.
Заключение
Применение на практике рассмотренных выше примеров поможет начинающему любителю расширить диапазон инструментов при обработке цифровых изображений. Для работы с обтравочными масками придерживайтесь описанного в примерах алгоритма операций. На первых порах не спешите — случайная ошибка заставит отменять произведенные действия и начинать редактирование с начальных этапов.

Запомните клавиатурные сокращения, их применение сократит время, затрачиваемое на изменение фотографий:
- Ctrl+Z — отмена последней операции.
- Ctrl+Alt+Z — отменяет последовательность операций.
- Shift+Ctrl+N — создает новый слой.
- Ctrl и клик по иконке создания слоя — добавляет слой, расположенный ниже активного.
- Ctrl+Alt+G — включает и отключает режим обтравочной маски в программе «Фотошоп».
Для «чайников», недавно приступивших к практике обработки цифровых снимков, в интернете размещены многочисленные уроки. Пользуйтесь ими. Adobe Photoshop стоит того, чтобы его изучать.
В современном мире без работы с программой Фотошоп, увы, не обойтись. И на каком-то этапе работы с ней может понадобиться информация, как создать слой-маску.
Данная статья расскажет Вам о том, как пользоваться маской в Фотошопе.
Для пользователей программой Фотошоп знание о том, как пользоваться маской, очень важно, поскольку зачастую возникает необходимость в использовании данного слоя.
У него есть масса преимуществ. Во-первых, по своей эффективности маска-слой ничуть не уступает ластику. Во-вторых, этот инструмент позволяет за считанные секунды сделать невидимой ту или иную область на изображении. Ну и в-третьих, с инструкцией по его использованию сможет разобраться даже ребенок.
Инструмент Фотошопа «маска» является общеизвестным. В основном, он предназначен для маскировки некой части изображения либо для частичного или полного прекращения активности того или иного процесса в Фотошопе.
Не каждый, даже самый продвинутый пользователь компьютера знает о том, что маска трехцветна, а именно представляет собой сочетание серого, черного и белого цветов.
У каждого из этих цветов есть своя функция. Для маскировки предназначен именно темный цвет, эффект от серого цвета влияет на прозрачность, ну а белый цвет делает видимым то или иное изображение.

Все эти цвета в маске можно настроить в зависимости от того, какую вы преследуете цель: сделать слой практически незаметным или тщательно замаскировать какую-либо его область.

С помощью маски в Фотошопе можно скрыть множество видов слоев: смарт-объекты, слои, содержащие формы или текст… Никто не запрещает также наложить маску не на один, а сразу на группу слоев.
На самом деле, маска обладает теми же свойствами, что и ластик. Изображение, которое находится на слое, останется целым, даже если маску настроить по-другому или убрать. В отличие от маски ластик нельзя применить к векторной графике.
Алгоритм добавления маски к слою
Как говорилось ранее, маску можно наложить на несколько слоев или на один какой-то слой любого вида. Для работы с масками создателями программы Фотошоп была специально отведена команда «Добавить к слою маску» . Чтобы найти данный значок, следует взглянуть на панель слоев, он находится чуть ниже ее.

Существует два вида масок, отличающихся по своему назначению, — маска черного и маска белого цветов. Маска черного цвета делает невидимой определенную часть изображения. Достаточно лишь кликнуть на кисть черного цвета и выделить ею ту часть изображения, которую хотите скрыть, и она исчезнет.
Противоположным эффектом обладает маска белого цвета — ее следует использовать в том случае, если вы желаете, чтобы изображение осталось видимым.
Но это не единственный способ, позволяющий наложить на изображение слой-маску. Второй способ гораздо проще, соответственно, на него следует обратить внимание тем, кто пока еще только осваивает программу Фотошоп.
Сначала следует кликнуть на меню «Слои» , затем из слоев, предлагаемых программой на выбор, выбрать слой-маску.
Если она небольших размеров, то оптимальным помощником станет маска белого цвета. Если область на изображении большого размера, то хороша в использовании именно маска черного цвета.

Как работать со слоем-маской
Надеемся, что теперь для вас не секрет, что же такое маска и как ее накладывать на изображение. Если это так, то самое время начать с ней работать.
В дальнейшей работе вам нужно определиться, какой вам нужен эффект на изображении. В зависимости от этого вы и выбираете соответствующий инструмент из предложенных в Фотошопе.
Допустим, вам необходимо выделить маску. В таком случае сойдет один из трех инструментов: инструмент выделения, кисть или палец. Выбирайте тот, с которым работать вам удобнее всего.
Используйте выбранный инструмент так, как будто вы продолжаете работать с обыкновенным слоем. Хотите добавить на изображение необычный эффект — используйте градиент, кисть или другие инструменты для рисования.
К сожалению, маска-слой не допускает применения ярких, сочных цветов, так что вам придется ограничиться лишь черно-белой гаммой оттенков.
На примере это выглядит так. Допустим, вам нужно сменить скучный серый тон на фотографии на яркий и оригинальный. В этом вам поможет инструмент «Кисть» черного цвета.
Кликнув на нее, выделите фон, который хотите скрыть. Затем вместо него просто поставьте другой фон, и фотография заиграет новыми красками.

В начале статьи уже была информация касаемо возможности применять любые фильтры и инструменты к слою-маске. Выбор фильтров и инструментов зависит от того, какой результат вы хотите получить. Ниже перечислены инструменты, которые пользователи программой Фотошоп выбирают чаще всего.
1. Градиент
Едва ли кто-то, кто пользуется программой Фотошоп, не слышал когда-либо про Градиент. Градиент делает за счет игры света и тени переход между двумя и более фотографиями малозаметным.

2. Формы и текст
Различные слова, фразы, напечатанные на маске слоя, также пользуются популярностью среди пользователей программой Фотошоп. Если вы хотите работать именно с инструментом «Текст», то кликните на его значок и в появившейся на экране строке напечатайте понравившуюся фразу или текст.
Затем выделите введенный текст, зажав на клавиатуре клавишу CTRL и нажав курсором мыши на инструмент «Text Tool» на панели инструментов.
После этого вновь проявите слой на первой фотографии и просто наложите на него дополнительно слой-маску. При этом слой, где располагается кот, должен находится ниже слоя с текстом. Ниже приводится изображение, на котором можно отследить результат всех этих действий.

3. Кисть
Кисть часто применяют, когда нужно заменить фон на фотографии или уменьшить размер изображения. Однако и слой-маска является не менее эффективным инструментом для замены фона.
4. Фильтры
Фильтры следует использовать, если ваша цель — украсить, разнообразить изображение. Существует огромное количество способов, как это сделать. Вот только большинство из них подходят только тем, кто с Фотошопом на «ты» и у кого богатое воображение.
Для облегчения понимания — небольшой пример. Вернемся к фотографии с котом. Почему бы не нарисовать по краям фото оригинальный узор? Для этого нужно сделать маску слоя, используя прямоугольное выделение. В итоге фотография станет меньше, при этом часть ее станет невидимой, а не обрежется.


Вслед за этим вам понадобится в выпадающем меню ввести цифры, а какие именно, вы узнаете, взглянув на изображение после текста. Если вы все сделаете правильно, то в конце сможете полюбоваться на фотографию, края которой украшены рамкой с оригинальным узором.


5. Инструменты выделения
Любой слой можно выделить также легко, как и текстовый, и сделать из него слой-маску, о чем говорилось ранее. Для выделения можно использовать любой инструмент, к примеру, прямоугольное выделение. После этого на выделенный слой просто накладывается маска. Формы растрируемого слоя позволяют применить маску мгновенно.
Прочие инструменты
Слой, на который наложена маска, легко поддается редактированию. Для этого на него наносятся штрихи в черно-белой гамме цветов. В начале статьи была приведена подробная инструкция по редактированию слоя. Однако в программе Фотошоп существуют и другие инструменты, воздействующие на слой-маску. Они появляются на экране, если нажать на миниатюру маски правой кнопкой мыши. Если вы осваиваете Фотошоп, то вам будет полезно ознакомиться с ними.

1. Удалить маску слоя. После нажатия на эту команду маска слоя исчезает.
2. Применить маску слоя. После нажатия на эту команду происходит сочетание изображения на слое и маски. Таким образом слой растрируется.
3. Выключить маску слоя. Этот инструмент позволяет убрать слой-маску на время. Но и восстановить ее также просто, как и убрать: достаточно лишь нажать на значок маски, и маска снова становится активной.
В зависимости от версии программы Фотошоп могут также встречаться и другие команды: «Вычесть маску из выделенной области» , «Пересечение маски с выделенной областью» и «Добавить маску к выделенной области» .
На какие слои можно добавить маску слоя
Практически все виды слоев поддерживают наложение маски. К ним относятся слои с растрированным изображением, со смарт-объектом, слои с текстом, с разнообразными формами. Даже к сразу нескольким слоям можно добавить маску.
Как стили слоя влияют на маску
Маску можно применять далеко не во всех случаях. Если вы использовали для редактирования изображения такие стили, как «Тень» или «Внешнее свечение» , маска слоя действовать не будет. Но преобразование такого «проблемного» слоя в смарт-объект, его растрирование либо объединение слоя со стилем, использующемся на нем, нейтрализует проблему.
Выше была приведена вся информация, которая может пригодится при работе в Фотошопе со слоями-масками. Скорее всего, после ознакомления с нею и применения советов, содержащихся в ней, на практике начинающие пользователи в значительной мере усовершенствуют свои навыки.