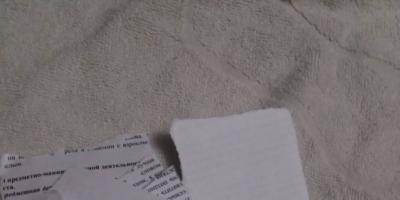Привет, друзья! 🙋🏻
Из этой статьи вы узнаете, как добавить блёстки или мерцания в видео для Инстаграм (и не только, кстати!)! ✨✨✨
Вы наверняка уже заметили, что многие селебрити и популярные инста-блоггеры украшают свои фото и видео красивыми мерцающими блёстками. Если хотите, чтобы и ваш Инстаграм (или любое видео или фото для других соц. сетей) засияли бриллиантовым светом, то вы пришли в нужное место. Ниже я поделюсь с вами ссылками на самые лучшие приложения для iOS и Андроид, которые помогут сделать ваши фото и видео неотразимыми.
Если вы не в курсе, то вся эта блестящая история началась с оригинального приложения kirakira+ (существует только на iOS), которым как раз-то и пользуются именитые инстаграммеры, а также законодатели моды и красоты. На данный момент это самое лучшее (в плане стабильности и отсутствия глюков) приложение в Аппсторе. Сразу оговорюсь, что оно платное, но, думаю, что 99 центов (75 руб. в российском Аппсторе) - цена вполне приемлемая для приложения такого рода. Кстати, приложение kirakira+ уже который месяц находится в тройке самых скачиваемых платных приложений в магазине AppStore (по всем категориям!!!), так что, сами представляете, насколько оно сейчас популярно.
Итак, ниже вы найдёте коротенькие обзоры с ссылками на приложения для добавления блёсток, как для Андроид, так и для iOS. Как я уже сказала выше, kirakira+ существует только для айфонов, но на Андроид есть несколько приемлемых клонов, которые делают практически всё то же самое. Я также добавила два лучших аналога кирыкиры для iOS, так что смотрите, пробуйте и выбирайте то, что подойдёт именно вам. Удачи!
Как добавить блёстки и мерцания в фото и видео на Андроид
KiraDroid — Glitter Camera
Есть ещё одно приложение для добавления блёсток к фото и видео. Рейтинг у него так себе, поэтому не буду даже про него писать отдельно, а просто поделюсь ссылкой, так как некоторые читатели про него спрашивали. Приложение называется KiraKira ✨ — Glitter Camera Effect . Не думайте, это не настоящая киракира, а просто наглая копия, у которой есть все шансы в какой-то момент пропасть из магазина за использование названия оригинального приложения.
Как добавить блёстки и мерцания в фото и видео на iOS
Kirakira+ и аналоги приложения
- kirakira+ - этоприложение с которого и началась вся тема блестящих видео в Инстаграм. Это приложение платное (стоит всего 75 руб.), но самое стабильное по сравнению с его копиями и содранными аналогами. Так что, если вам не хочется возиться с постоянно вылетающими приложениями, то лучше один раз заплатить и не мучиться. Да и некрасивых водяных знаков на фото и видео не будет!
- Brillar - это первый из появившихся в аппсторе аналогов киракира. Приложение это бесплатно, но за то, чтобы убрать водяной знак с фото и видео, придётся заплатить 75 рублей, так что, в конечном итоге, приложение вам будет стоить столько же сколько и kirakira+ . Если водяной знак для вас помеха, то лучше сразу брать «киру», так как это приложение работает абсолютно стабильно и не вылетает, как это случается с завидной частотой в Brillar.
- RicaRica — Bling Bling - опять таки скопированное с киракира приложение. Оно вам ничего не будет стоить, но работает опять-таки менее стабильно, чем приложение-оригинал.
- Kirakira Glitter Effect Video , наверное, самый неудачный аналог kirakira+. Вношу его в список, только потому что про него уже несколько раз спрашивали - вдруг кому-то и пригодится. Сама лично его не пробовала, но судя по отзывам приложение работает плохо и слишком сильно глючит. Решайте сами стоит ли его вообще скачивать…
Возможности приложения Kirakira+
Как использовать приложение для добавления блёсток в видео Kirakira+
Как я уже упомянула выше, приложение kirakira+ само по себе очень простое и интуитивное. Вам просто нужно открыть приложение, которое работает как камера. Через свайп слева-направо и обратно вы можете менять фильтры. Бегунком, который находится сбоку, вы можете регулировать интенсивность блеска: вверх - больше, вниз - меньше.
Вот как сейчас выглядит интерфейс приложения. Я обозначила цифрами все значки на экране. Ниже вы сможете посмотреть, что они означают, если вдруг не понятно.

 Кликните, чтобы увеличить
Кликните, чтобы увеличить
- Формат квадрата или вертикального фото или видео . Вертикальный формат отлично подходит для историй, а вот квадрат можно использовать для обычных постов.
- Включение и выключение вспышки , которая, если использовать корректно, поможет ещё больше заблестеть объектам, которые вы снимаете.
- Задняя или передняя камера .
- Регулятор интенсивности мерцания позволит добиться наиболее красивого эффекта для каждого видео.
- Кнопка записи видео .
- Кнопка фотоаппарата . Хоть приложение и позволяет снимать фото с мерцающим эффектом, но смотрятся статические фотографии далеко не так красиво, как видео. Думаю, что лучше, всё-таки, делать видео, чем фото.
- Доступ к галерее , откуда вы можете загрузить отснятое ранее фото или видео для обработки сияющими эффектами.
Так что просто выберите понравившийся фильтр и начните снимать видео. После съёмки видео сохранится в галерею телефона, откуда вы сможете загрузить его как видео-пост в Инстаграм или в Блестящего вам Инстаграма и отличного настроения! ✨✨✨
В этом уроке вы научитесь делать очень интересный, стильный эффект для текста. Говорить о нём можно очень много и долго, так как этот эффект нынче очень моден и часто используется как для дизайнерских текстовых надписей, так и для текста вообще. А пока одни будут ещё говорить, мы не тратя время даром, пожалуй, уже начнём урок!
Вот собственно о чём пойдёт речь. Нравится? Тогда вперёд!
Шаг 1. Подготовка документа в Photoshop.
Создайте новый документ в Photoshop (Ctrl + N). Автор использует размер 600 * 400, но вы можете создать документ больше, если вам это необходимо.


Шаг 3. Добавление стилей слоя.
Теперь, когда ваш текстовый слой по-прежнему активен, добавим стили слоя. Перейдите в меню Слои - Стиль слоя
Прим переводчика: вызвать стили слоя можно просто кликнув дважды по слою.

Внутренняя тень:

Прим. переводчика:
если уж очень нужен узор именно как в уроке, то присмотревшись на скриншот, можно сделать такой же. Создать документ в 5 пикс., увеличить его на максимум и инструментом карандаш проставить цвета как на скрине.
В создании собственного узора Вам поможет .

Теперь добавим обводку с градиентом, чтобы добавить тексту глубины.

Вот то, что у нас получилось со всеми стилями слоя, если конечно вы применили их правильно. Если ваш результат отличается от этого, то вернитесь и проверьте все настройки для стилей слоя. Пока это только техническая часть, так что у вас не должно быть никаких проблем.

Шаг 4. Фон.
Чтобы наш текст смотрелся интереснее, мы изменим немного фон, придав ему некоторую глубину. Активируйте слой с фоном и добавьте ему стили слоя. Перейдите в меню Слои - Стиль слоя
(Layer- Layer Styles), и примените следующие настройки...


Для градиента используйте следующие цвета:
1. # 667c85
2. # 475e68
Результат.

Шаг 5. Добавление бликов.
Нажмите "Ctrl" и кликните по миниатюре слоя с текстом в палитре слоев, таким образом, загрузится выделение текста.

Создайте новый слой поверх всех других. Воспользуйтесь инструментом градиент (gradient), от белого к прозрачному, и протяните его сверху вниз. Это добавит умеренный и все же видимый градиент к тексту.
Теперь овальным выделением (Elliptical Marquee) нарисуйте овал как на скриншоте ниже.

Перейдите в меню Выделение - Инверсия (Select- Inverse), чтобы инвертировать выделение и нажмите " delete" . Это оставит блеск только на верхней части текста:

Режим наложения этого слоя установите на Перекрытие (Overlay). Это сделает блик более естественным.

Шаг 6. Заставим текст искриться.
В этом шаге, мы добавим блестки по всему тексту, это придаст ему больше глубины, мечтательный и элегантный вид.
Создайте новый слой поверх остальных. Используйте инструмент Кисть
(Brush Tool) 27пикс. с мягкими краями, белого цвета и хаотично нарисуйте несколько точек по краям текста.
Совет:
рисуйте точки по светлым краям текста, это повысит световой эффект.
У вас должно получиться вот так:

Можно добавить еще немного свечения разными кисточками, но не переусердствуйте, потому что пусть лучше будет меньше блеска, чем слишком много.
Вот и всё. Мы подошли к концу урока, и вы успели научиться такому стильному эффекту!
Очень надеюсь, что урок вам понравился и в будущем пригодится!
В этом уроке я покажу вам как убрать жирный блеск в фотошопе с лица. Урок может оказаться полезен людям, которые недавно работают с программой, но очень хотят научиться.
Ранее, в я уже рассказывала как бороться с проблемной кожей в фотошопе. В этом уроке мы будем использовать другие инструменты и способы.
Откровенно говоря, проблема жирного блеска на фото довольно распространенная, думаю, многие начинающие фотографы часто с ней сталкиваются, и у них в арсенале уже есть свой набор приемов для ретуши таких фото. Я же, в свою очередь, обрабатываю такие снимки по многочисленным просьбам подруг или знакомых, которые почему-то считают, что дизайнера хлебом не корми — дай замазать прыщик или жирный блеск в фотошопе).
Определяем задачи
Итак, какие задачи перед нами стоят?
- Убрать жирный блеск лица,
- Сохранить текстуру кожи,
- Сохранить объем лица.
Последние два пункта крайне важны. Именно о них часто забывают новички в своих работах. Результат обработки фото должен быть максимально реалистичен, а вмешательство — незаметным. Ведь на грубую некачественную обработку фото смотреть смешнее, чем на проблемную кожу.
Итак, приступим.
Открываем наше изображение: File — Open (Ctrl+O), в появившемся окошке выбираем фотографию, жмем «Открыть».

Вызываем панель слоев «Layers» — нажимаем F7.
Это основная панель, к которой мы часто будем обращаться.
Сейчас у нас в списке слоев только один слой — «Background».
Скопируйте слой, щелкнув на него правой кнопкой мыши и выбрав в выпадающем меню «Duplicate Layer» -«Ок», либо, удерживая левой клавишей мыши слой, перетащите его на иконку нового слоя.

Второй слой у нас по умолчанию будет называться «Background copy» (или можете дать ему любое другое имя, дважды щелкнув на названии слоя в палитре слоев). Теперь в палитре слоев у нас 2 слоя. Создайте третий пустой слой, щелкнув на иконке нового слоя в палитре «Layers», либо нажмите комбинацию Crtl+Shift+N. Работать будем теперь на пустом слое «Layer 1».

Выберите на панели слева инструмент Lasso Tool (M), мы будем использовать его для выделения блестящих участков кожи.
В верхней панельке обязательно нажмите на кнопку «Add to seleсtion»(похожа на два объединенных квадрата).
Теперь при помощи лассо выделяйте блестящие участки кожи, которые хотите заретушировать.
Вы легко можете работать мышью, если у вас нет планшета, если получится не слишком аккуратно — не страшно, все равно мы эти области будем в последствии размывать.

Когда вы выделите все участки, выберите инструмент Paint Bucket Tool (G) — (похож на ведерко с краской).
Щелкните на маленький (верхний) квадрат внизу, чтобы выбрать цвет заливки. Появится новое окно, инструмент автоматически поменяется на пипетку. С помощью нее возьмите образец цвета кожи рядом с бликом. Щелкаем «Ок. Заливаем полученным цветом выделенные области, просто щелкнув ведерком по выделению.

Снимаем выделение комбинацией клавиш Ctrl+D.
Заходим в меню «Filter» — «Blur» — «Gaussian Blur».

Я выбрала радиус размытия 4,5. Вы можете поэкспериментировать с радиусом, нам нужно мягкое размытие краев.

Хорошо, теперь переходим в палитру слоев — F7.
В самом верху панели «Layers» по умолчанию стоит режим смешивания слоя «Normal», щелкаем на маленькую черную стрелочку, в выпадающем меню выбираем «Darker Color», уменьшаем непрозрачность слоя в строке «Opacity» до 80% (100% — полностью непрозрачный слой).

Что у нас получилось на данном этапе? От блеска избавиться удалось, однако пропала текстура кожи и объем.
Для воссоздания текстуры кожи можно клонировать ее участки с другого места и подгонять по цвету (долго и муторно), либо воспользоваться сложными кистями для кожи (т.е. фактически нарисовать текстуру заново — для нас пока сложно), либо, если фотография небольшая и среднего качества(как в моем примере) можем сделать следующее.
Объединяем второй и третий слои. Выделяем «Layer 1», жмем Ctrl+E (позволяет слить слой с нижним). Работаем теперь с этим слоем.
Берем инструмент «Polygonal Lasso Tool»(L). Если на панели виден только инструмент «Lasso Tool», которым мы уже пользовались, просто щелкните по нему правой кнопкой и в меню выберите «Polygonal Lasso Tool».
Теперь обводим лицо по контуру с помощью инструмента выделения, чтобы определить область, на которую будем накладывать текстуру. Ничего, что углы будут острыми. Должно получиться примерно так:

Щелкаем правой кнопкой на выделение, выбираем «Layer via Copy» (скопировать на новый слой).

Обратите внимание, в палитре слоев появился еще один слой «Layer 1». Над слоем, с которым мы работали. Работаем теперь на «Layer 1».
Заходим в меню «Filter» — «Noise» — «Add Noise…» (Фильтр — Шум -Добавить шум).

Выставляем такие настройки: Amount 5, ставим галочки напротив «Gaussian» и «Monochromatic».

Возвращаемся в панель слоев меняем режим смешивания слоя «Layer 1» на «Darken», устанавливаем непрозрачность слоя 65-70%.

Берем ластик Eraser Tool (E), избавляемся от ненужного шума в области глаз и рта.

На данном этапе, в принципе, мы могли бы уже остановиться, но мы пойдем немного дальше.
Создаем новый слой.
Чтобы выделить объем щек и сделать легкий румянец, берем инструмент «Polygonal Lasso Tool»(L) либо «Lasso Tool», если желаете. Выделяем примерные вот такие области над скулами.

Заливаем персиково-розоватым цветом. У меня цвет #d1a382.

Снимаем выделение — Ctrl+D. Заходим в меню Filter — Blur — Gaussian blur. Радиус размытия я поставила 6.

Меняем режим наложения слоя на «Color», снижаем Opacity до 80%.

Результат:

Фото до обработки:

Сегодня я рассказала вам как убрать жирный блеск в фотошопе.
Надеюсь, вам этот урок показался полезным и интересным.
Gimp – бесплатная программа для редактирования фотографий , которая является неплохим аналогом графического редактора Adobe Photoshop .
Также Gimp – мощный графический редактор, позволяющий редактировать и сохранять изображения на компьютере во всех популярных форматах.
Достоинства программы Gimp
- Gimp может заменить популярный платный редактор изображений - Adobe Photoshop в большинстве задач, связанных с обработкой фотографий.
- Возможность редактирования готового изображения, создание нового путем использования панели инструментов. Создание анимированных изображений (графический формат gif);
- С управлением редактора справиться даже новичок;
- Имеет англо и русскоязычную версию;
- Полностью перенастраиваемый интерфейс .
Как создать эффект блеска от предмета в графическом редакторе Gimp
Чтобы получить эффект блеска на изображении, используя ресурсы Gimp , необходимо затратить совсем немного усилий. Вознаграждением за них станет интересный и выразительный вид фотографии, которого невозможно добиться, используя, к примеру, стандартный Powerpoint. Редактирование фотографий в Gimp приведет к полному преображению исходного изображения, а для этого необходимо всего лишь выполнить ряд простых действий, рассмотренных ниже.
Шаг 1. Для начала следует скачать Gimp и установить дополнительную кисточку , с помощью которой можно получить необходимый эффект блеска . Загрузить ее можно, осуществив переход по ссылке .
Шаг 2. Следующим шагом станет установка кисти в графический редактор Gimp. Процесс этот довольно легок в исполнении. Достаточно всего лишь скопировать скачанный инструмент в папку «brushes», которая расположена в каталоге программы. Найти ее можно по адресу: C:\Program Files\GIMP 2\share\gimp\2\brushes . Если же для инсталляции программы было выбрано нестандартное место, то узнать, где находится необходимый каталог можно, используя возможности меню «Правка » – «Параметры » – «Каталоги » (Рис 1).
Шаг 3. Установив новый полезный инструмент в графический редактор , следует открыть Gimp и загрузить в рабочее окно программы фотографию для редактирования. Сделать это можно, нажав «Файл » – «Открыть », или же просто перетянув «мышкой» изображение в рабочее окно приложения. Ниже расположено фото, взятое для примера (Рис. 2).

Шаг 4. Выполнив необходимые подготовительные действия, можно приступить непосредственно к рассмотрению процесса того, как создают эффект блеска для фотографий в Gimp . Для этого нужно:
- используя графический редактор, создать новый прозрачный слой, нажав в правой панели инструментов «Слои – Кисти »;
- выбрав установленную кисть, необходимо отрегулировать ее размер до оптимального значения (он должен быть достаточно большим для получения необходимого результата);
- кроме размера для кисти нужно задать цвет (в рассматриваемом примере, был использован белый);
- задав необходимые параметры, приступают к рисованию.
Что должно получиться в результате, наглядно демонстрирует Рис.3:
Как создать кисть в Gimp?
При необходимости можно самостоятельно создавать кисти, что весьма полезно, так как растровая графика иногда требует нестандартных подходов к редактированию. Кроме того, это совсем не сложно и весьма интересно.
Для того чтобы понять процесс получения индивидуального инструмента, стоит на конкретном примере познакомиться с порядком нужных действий. Для этого, применяя возможности, которые предоставляет графический редактор Gimp , будет создана кисть «Блик ».
Получить новый инструмент можно, нажав левой клавишей мышки на опцию с соответствующим названием: «Создать новую кисть ». На Рис. 4 она отмечена черной стрелкой.
В появившемся окне можно задать необходимые параметры, из которых были выбраны, изображенные на Рис. 5.

Установив необходимые параметры, можно опробовать кисть в действии. Для этого удаляют слой, который создавали при редактировании фотографии (Рис. 3), и создают новый. Далее приступают непосредственно к рисованию, а что получилось в итоге, можно рассмотреть на Рис. 6.

Взглянув на полученный результат, несложно заметить, что смотрится отредактированное фото весьма эффектно, а значит, можно использовать любой из описанных выше вариантов кисти, чтобы в итоге получить интересное и необычное изображение.
К тому же, можно наблюдать, что графический редактор Gimp позволяет получить эффект блеска, благодаря выполнению простой последовательности действий. А это весьма важный момент, учитывая, что растровая графика иногда требует сложных путей при внесении изменений, улучшающих внешний вид фотографии. Яркий пример тому - всем известная программа для редактирования фотографий Adobe Photoshop .
Таким образом, Gimp - это не только легкое и функциональное приложение, но еще и весьма удобное в использовании, позволяющее превратить редактирование фотографий в быстрый и легкий процесс.
Администрация сайта сайт выражает благодарность за статью автору Snejoke , атакже редактору Paffnutiy .

Вся обработка занимает у меня около трех минут. Урок получился не маленький, потому что старалась описать весь процесс как можно подробнее, чтобы даже у новичков в Photoshop не возникло особых проблем.
Сразу оговорюсь, что этот способ не подходит для всех фотографий без исключения, но годится для многих. Идеальный исходник - волосы, на которых уже есть хоть минимальный намек на блеск. Скорее всего ничего не получится на очень светлых локонах. Ну и естественно, если фото будет плохого качества, полезут артефакты, как и при любой другой обработке.
1.
Открываем фотографию в Photoshop
и выделяем волосы. Точное выделение на этом этапе не нужно, т.к. потом все равно еще придется редактировать.
Просто обводим волосы используя () .

2. Далее создаем поверх слоя Background (Фонового слоя) корректирующий слой Black & White (Черное и Бело). Для этого нажимаем пиктограмму внизу (Слои / обведена красным кружком) и выбираем нужную строчку.

В появившемся окне ничего пока не настраиваем. Жмем Оk .
3.
Видим, что в строчке корректирующего слоя Black & White
(Черное и Белое) появилась маска слоя с нашим выделением волос.
(преимущество корректирующего слоя перед теми же идентичными командами из меню Image – Adjustments
(Изображение - Коррекция) в том, что мы можем в любой момент зайти в него (двойным щелчком по его пиктограмме в палитре Layers
(Слои)) и поменять настройки, чем мы позже и займемся).

4. Снова нажимаем на ту же пиктограмму, только теперь при нажатой клавише Alt . И выбираем строчку Curves (Кривые). (Alt мы удерживаем для того, чтобы маска слоя Black & White (Черное и Бело) также ограничивала зону действия и корректирующего слоя Curves (Кривые)). Для этого же в выскочившем окошке New Layer (Новый слой) обязательно ставим галочку. Оk .

5. Теперь нам нужно нарисовать свою кривую. Выбираем в окошке Curves (Кривые) карандаш и рисуем таким образом: щелкаем в нижнем левом углу, зажимаем Shift и щелкаем в центральной верхней точке, и не отпуская Shift щелкаем в правой нижней точке. Оk .

6. Пока результат не очень: резкие границы, непонятные переливы и черно-белые волосы.

7. Исправляем последнее. Копируем слой Background (Фон). Встаем на него в палитре Layers (Слоев / F7) и нажимаем Ctrl+J . Перетаскиваем скопированный слой на самый верх и устанавливаем для него режим наложения (Цветность). Теперь волосы вновь стали цветные.

8. Наша палитра слоев должна выглядеть вот так:

Самое главное мы сделали, осталось лишь отредактировать наши шикарные волосы.
9. В первую очередь избавимся от лишних краев.
Встаем на слой Black & White (Черное и Белое) и выбираем черную кисть с мягкими краями. Основное условие здесь – это чтобы кисть была не прозрачной (следим, чтобы Opacity (Непрозрачность) нашей кисточки стояла 100% ).
И аккуратно закрашиваем края (мы видим, как они стираются, потому что рисуем по маске слоя и черный цвет скрывает все, что под него попадает). Если стерли лишнее, нажимаем X (черный цвет поменяется на белый) и возвращаем стертое на место.

10. Итак. Теперь у нас аккуратные края, но волосы еще далеки от идеала. Мы можем поменять режим наложения для слоя Black & White (Черное и Белое):
Если волосы темные – оставляем (Нормальный) (Нормальный), еще может подойти (Замена светлым). Если светлые – определенно (Экран). Также режим наложения (Экран) подойдет, если мы хотим получить интенсивный блеск на темных волосах.
Для данной картинки я выбрала (Экран).

11. Теперь самое интересное. Настраиваем переливы и степень блеска. Для этого надо зайти в окно Black & White (Черное и Белое) (для этого делаем двойной щелчок по пиктограмме корректирующего слоя).
И двигаем ползунки, следя за тем, как изменяется наша картинка. Обычно участвуют только красный и желтый, а остальные не вносят практически никаких изменений.
Я начинаю с того, что двигаю красный ползунок немного влево, а потом принимаюсь за желтый, и так дальше чередуя эти два ползунка добиваюсь неплохого внешнего вида)
Это последний этап работы, так что стараемся получить наилучший результат. Я остановилась на этой комбинации:

Если как мы не двигаем ползунки, все равно получается не то, что хотели – пробуем менять режим наложения слоя Black & White (Черное и Белое), а потом возвращаемся в окошко и снова передвигаем ползунки.
12. В конце можем стереть черной непрозрачной кисточкой слишком резкие блики. И при желании, чтобы переливы были менее насыщенные, можем немного снизить непрозрачность верхнего слоя Color .
Надеюсь, урок вам пригодится.
Финальный результат