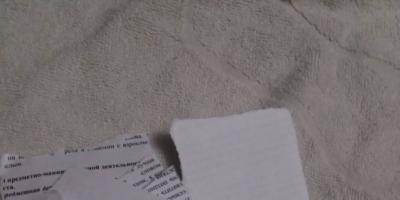Здравствуйте, уважаемые читатели моего сайта! Сегодня я расскажу, как можно сделать быструю ретушь лица в программе Adobe Photoshop.
Этой статьей я открываю новую рубрику под названием . В ней будут размещены статьи, раскрывающие способы и приемы коррекции изображений, которыми я пользуюсь в , а также те, которые еще буду изучать вместе с Вами.
Как быстро сделать ретушь лица?
Представленный алгоритм не претендует на Оскар и еще на какие-то достижения. Однако достаточно удобен для быстрого получения фото малого разрешения, в частности для аватарки, для фона на сотовом телефоне и т.д. Использовать в качестве глубокой ретуши этот прием не рекомендую, ибо вредно !
1. Выбираем изображение, с которым будем работать. Вот исходное фото, которое было сделано с рук, без использования моего любимого :
2. Удаляем все неровности и изъяны лица с помощью инструмента .

Просто наводим курсор в виде колечка на места, которые хотим исправить и кликаем на них. Так устраняем все точечные неровности. Сильно увлекаться и пытаться сделать куклу «Барби» не надо, потом будем пользоваться фильтром Размытия , который мелкие недочеты легко сгладит. Вот, что после использования , получилось у меня:
3. Теперь создаем дубликат слоя и отключаем видимость первого изображения, нажимая на глазик слева от названия слоя.

4. Следующим шагом заходим во вкладку Filter --> Blur — > Surface Blur и подбираем настройки Radius и Threshold .
Я выставил 45 пикселей первый параметр и 25 второй. У Вас значения могут быть другие, все зависит от исходного изображения, но результат должен получиться приблизительно такой:
5. Добавляем маску к слою Layer --> Layer Mask --> Hide All и включаем первый слой, т.е. делаем его видимым.

6. Берем кисть с мягкими краями и задаем ей белый цвет. Закрашиваем все телесные участки кожи, в частности лицо модели. Я не был очень аккуратен и проводил кистью по бровям, губам, глазам и другим участкам лица, которые должны быть на фотографии четкими. Для того, чтобы исправить эту оплошность устанавливаем черный цвет кисти и закрашиваем места, которые хотим сделать резкими на снике. Вот, чего смог добиться я:
7. Завершительный этап . Осталось придать коже лица естественный рельеф, иначе лицо выглядит чересчур натянуто. Для этого выставляем прозрачность (Opacity) верхнему слою 50%:
Вот оно финальное изображение:
Вышло довольно быстро, а результат совсем неплохой. Надеюсь, статья Вам понравилась и была простой и понятной. Сейчас я делаю ретушь лица в фотошопе по немного другому алгоритму. Примеры работ Вы можете посмотреть в статье « ». Однако с самого начала делал все так, как описал в статье.
А для более качественной ретуши обязательно (повторюсь, обязательно) стоит посмотреть урок от Евгения Карташова «Ретушь по методу частотного разложения» (это совсем другой уровень ретуширования фото):
Отсняв множество фото, мы можем обнаружить, что многие из них нуждаются в улучшении и последующем редактировании, а также использовать ретушь фотографии. На некоторых нужно убрать пресловутый эффект «красных глаз», на других изображениях – избавиться от морщин или улучшить пропорциональность лица, на третьих – снять чрезмерное покраснение кожи и так далее. Обычно для этого используют популярные программы-фоторедакторы, уровня Photoshop или Pixlr, но почему бы не воспользоваться сетевыми фоторедакторами, позволяющими с помощью пары кликов провести необходимое ретуширование картинки онлайн? В этой статье я расскажу, как выполнить ретушь фото лица онлайн, какие сетевые инструменты нам в этом помогут, и как с ними работать.
Функционал работы данных сервисов довольно похож на специфику работы со стационарными программами фото-редакторами, позволяя легко бесплатно выполнить ретушь фото онлайн без регистрации. Вы переходите на указанный мной сетевой ресурс, загружаете на него нужное фото лица (обычно портретного типа), а затем переходите в окно редактирования фото, где расположены различные вкладки. Переключая данные вкладки, и выбирая между имеющихся там инструментами, вы вносите необходимые изменения в изображение, затем жмёте на кнопку «Сохранить», и скачиваете полученный результат к себе на ПК.
При этом ряд сервисов обладает функцией автоматического ретуширования, когда все операции над вашим фото производятся автоматически, и вы практически сразу же получаете улучшенную версию вашей фотографии, которую затем сохраняете к себе на жёсткий диск.

Инструкция по добавлению надписи на фото в моей прошлой !
Сервисы для ретуши фото лица
Перейдём к списку сетевых сервисов, позволяющих выполнить ретушь фото на русском. Я перечислю несколько популярных бесплатных сервисов, и поясню, как ими пользоваться.
Makeup.Pho.to — стирает прыщи, разглаживает морщины на лице
Данный сервис позиционирует себя как онлайн-фоторедактор с большими возможностями от компании VicMan Software, которая, к тому же, выпустила похожее по функционалу мобильное приложение Visage Lab с довольно обширным инструментарием для ретуши фото.
- Чтобы выполнить ретушь лица онлайн с помощью данного сервиса, перейдите на него http://makeup.pho.to/ru/ и кликните на кнопку «Начать ретушь».
- Выберите откуда вы будете импортировать фото (компьютер или Фейсбук) и загрузите требуемое фото на ресурс.

После загрузки фото сервисом будет произведена автоматическая онлайн ретушь фото. Будут автоматически применены такие опции как ретушь кожи, разглаживание морщин, антиблик, отбеливание зубов и так далее. После просмотра результата вы можете убрать какую-либо из опций путём снятия соответствующей галочки и нажатием на кнопку «Применить».

При необходимости вы можете кликнуть на вкладку «Эффекты» слева, и выбрать какой-либо из эффектов (Dreamy Retro,кг Poster Look, Phantasy Blue и другие).
Сервис Retush.net — отбеливает зубы, устранит эффект красных глаз и тд.
Другой сервис, позволяющий выполнить ретуширование лица – это Retush.net . Данный сервис позволяет работать со встроенным англоязычным фото-редактором «Photocat», обладающим довольно широкими возможностями по редактированию изображений.
Перейдите на данный ресурс, нажмите на «Upload» и загрузите на сайт нужное вам фото. Слева расположены базисные вкладки для работы с изображением: «Edit» (редактирование), «Effects» (эффекты), «Retouch» (ретушь), «Frames» (рамки), «Text» (текст), «Local retouch» (локальная ретушь).

Переключаясь между вкладками вы можете выбирать различные инструменты и применять их на вашем фото. К примеру, во вкладе «Ретушь» вы можете применять эффекты к фигуре (Figure), коже (Skin), глазам (Eyes), губам (Lip tint). Выбирая ширину покрытия (Brush size) и интенсивность эффекта (Intensity) вы можете добиться нужного качества вашего фото.
Для сохранения полученного результата служит клавиша «Save» справа сверху.
Avatan — онлайн-фоторедактор
Следующий русскоязычный сервис, позволяющий осуществить редактирование фото бесплатно – это Avatan . Для работы выполните вход на данный ресурс, нажмите на кнопку «Начать ретуширование», а затем «Перейти к набору».
Вы перейдёте в режим редактирования. Кликните на кнопку «Открыть», затем на «Открыть фото», и загрузите ваше фото на ресурс.
Вверху будут расположены различные вкладки (фильтры, эффекты, текстуры и так далее), переключаясь между которыми, и выбирая различный, имеющихся в них инструментарий, вы можете редактировать ваше фото в соответствии с вашими предпочтениями.

Для сохранения полученного результата существует кнопка «Сохранить» сверху.
IMGonline — обработка фотографий
Сервис «IMGonline» позволяет выполнить автоматическую ретушировку онлайн, используя минимум настроек. Просто перейдите на данный ресурс https://www.imgonline.com.ua/retouch-photo.php , нажмите на кнопку «Обзор» и загрузите на сервис требуемое изображение.
Определитесь с другими настройками (уровень ретуширования, уровень общего сглаживания, резкость, яркость, контрастность), выберите формат исходящего файла (JPEG или PNG-24) и нажмите на «Ок».

Фотография будет обработана, и вы сможете скачать или просмотреть результат, нажав на соответствующие надписи на экране.
Smartbrain — удаляет недостатки кожи на портретных фото
Ну и последний на сегодня сервис – это Smartbrain . Данный сервис позиционируется создателями как бесплатный сетевой фоторедактор с отличным набором различных фильтров для изображения.
Для работы с ним нажмите на «Загрузить своё фото», а потом на «Загрузить файл». После загрузки вы увидите внизу кнопки различного варианта редактирования вашего фото (фильтры, яркость, контраст, насыщенность, размытие, Тильт Шифт и др.), с помощью которых сможете произвести над фото все необходимые изменения.

Для сохранения результата служит кнопка «Сохранить» сверху.
Заключение
Перечисленные мной сервисы позволяют легко выполнить ретуширование фото лица в режиме online. В большинстве случаев они обладают довольно простым функционалом, при этом некоторые из них имеют опцию автоматического ретуширования, которая пригодится тем, кто не хочет обременять себя лишними усилиями по редактированию фото. Воспользуйтесь перечисленными мной сервисами – и ваши фотографии будет выглядеть значительно лучше, ярче, представительнее по сравнению с тем, как они выглядели ранее.
Вконтакте
Уроки Photoshop (коррекция фотографий: ретушь)
1. Урок Photoshop. Гламурный эффект
Вот было и стало

Открываем фото в фотошопе, создаем дубликат слоя

2. Идем в Фильтр - Размытие - Размытие по Гауссу

3. Радиус размытия 4-12 в зависимости от фотки

4. Режим наложения Перекрытие

5. Непрозрачность 70-90% в зависимости от фотки и желаемого результата.

Все.... Помоему очень неплохо получается....
РЕТУШИРУЕМ КОЖУ В ФОТОШОПЕ
Сегодня хочу рассказать о том, как я ретуширую кожу лица в фотошопе (исправляю недостатки) и предаю ей цвет.
Дизайнер, который занимается ретушовкой кожи лица, сравним с пластическим хирургом или косметологом. Это кропотливое занятие, но результат того стоит.
1. Вначале дублирую слой (Ctrl+j) и продолжаю на нем работу.
2. Надо избавиться от неровностей и недостатков на всей коже лица.
В этом мне помог прекрасный инструмент “Штамп” (выберете область ровной, красивой кожи возле того места, которое хотите исправить, зажмите Alt и кликните мышкой - это вы взяли образец. Затем кликните на место которое хотите исправить). Так как фотография у меня была достаточно большая, то я использовала кисть с параметрами: Диаметр - 10 пх; Жесткость - 29 пх. Эти параметры вы можете задать кликнув правой кнопкой мыши (ПКМ) на рабочей области, выбрав предварительно инструмент “Штамп”. В зависимости от ситуации вы можете менять диаметр и жесткость Штапма.
3. Когда все неровности и сильно темные/светлые пятна были устранены я начал выравнивать цвет лица.
Чтобы выделить область лица я воспользовалась инструментом “Прямолинейное лассо”. После выделения контура необходимо кликнуть ПКМ и выбрать пункт Растушовка и задать параметр (я задала 5).
4. Затем дублирую выделенную область 2 раза (Ctrl+j).
Нижнюю продублированную область я осветляю (Ctrl+M) перемещая диагональ на небольшое расстояние вниз. Верхнюю продублированную область - затемняю тем же способом (диагональ вверх). Дальше к этим слоям добавляю маску, которая находится внизу блока Слои и заливаю ее черным цветом. Между этими слоями добавляю новый слой, который заливаю цветом #ba8470 и так же добавляю маску и заливаю ее черным цветом. Теперь моя структура слоев выглядит следующим образом.
5. Кликнув на Маску осветления (черный квадрат), я выбрал кисть с маленькой Непрозрачностью и Нажимом (находятся под основным меню фотошоп), предварительно убедившись в том, что цвет кисти белый. После этого начал плавно осветлять фото в тех местах, где это необходимо.
6. Для слоя Цвет кожи я поставила режим смешивания Мягкий свет
(список режимов смешивания находится вверху блока Слои)
Выбрав Маску этого слоя и белую кисть с Непрозрачностью и Нажимом на максимуме, а Жесткость уменьшив до 80%, открыл лицо, таким образом задав ему цвет. (Вы можете выбрать другой режим смешивания или оттенок слоя. Также можете редактировать прозрачность Слоя (не путайте с Маской)). Черной кистью, на Маске этого слоя, я убрала цвет с глаз, губ и с волос.
7. Верхний затемненный слой мне пригодился для затемнения ресниц, бровей и ноздрей.
Результат - идеальная кожа!
Так что экспериментируйте и Удачи Вам!! Ваша Zomka
***************************************
КОРРЕКЦИЯ ФОТОГРАФИИ
1. Открываем Photoshop, выбираем Ваше фото или чью нибудь, я решил взять из интернета. Чтоб открыть фото нажмите (Файл->Открыть) или (Ctrl+O)
2. Действием мы с вами должны будем создать копию для этой фотографий. Это можно сделать лёгким сочетанием клавиш (Ctrl+J) .
3. Шагом будет, для нашей копий сделать - Фильтр->Размытие->Размытие по Гауссу. Откроеться окошко, я выбрал для этого изображения Радиус - 4.7 для вашего может и будет другим. Выбирать нужно так чтобы веснушки прыщи и тд не видно было как у нас.
4. Понадобиться нам Ластик, клавиша (Е) . Ставим для него настройки непрозрачности от 20 до 30%, для каждой части тела она идёт разная, так что экспериментируем.
Далее надо нажать правой кнопкой мышки по вашему фото или по треугольнику, показана на изображений выше, появиться окошко с настройками Ластика, и устанавливаем значения Жесткости Кисти 0%. А вот Диаметр нужно выбирать самому так как разные части лица, требуют больше меньшей точности.
Теперь надо стареть на копии изображения губы, глаза, нос, волосы, шеи и пальцев, контуры лица, это нужно сделать чтоб возвратить качество и чёткость частей лица.
Как видите на изображений, я вывел контур носа, для этого я использовал инструмент Затемнитель клавиша (O), параметры желательно брать не большие, в уроке , Экспонир 9% и жёсткость 0%
5. Нужно сделать фото более реалистичнее, для этого нужно уменьшит прозрачность кожи фотошопе. Выбираем смотря на фото, чтоб не вышли изъяны
6. Так же понадобиться отрегулировать уровень фото, чтоб получить фото более насыщенным и красивым. Нажмите сочетание клавиш (Ctrl+L) и в новом окне тяните нижний средний ползунок пока вам не понравиться эффект от него, я понравилось эффект в значений 0.85
Ну и вот что получилось у меня:
*******************************************
УДАЛЕНИЕ МОРЩИН В ФОТОШОПЕ
1. Начнем наш урок удаление морщин в фотошопе . Для этого нужно будет выбрать фотографию, я взял с интернета фотографию Женщины: Картинка внизу из которой нужно в удалить морщины в Photoshop.
2. Нужно создать дубликат слоя нашей фотографий, для этого нажмите на Ctrl+J . Как видите теперь у нас два слоя изображения, выбираем первое.
4. Теперь выбираем место где будем удалять морщины, и вблизи него ищем гладкий и чистый участок кожи, нажим и держим кнопку Alt а патом нажмите Левой кнопки мыши. Это нам нужно чтоб взять образец чистой кожи.
5. Отпускаем кнопку Alt и не спеша начинаем очищать кожу от морщин, не протягивайте по всему лицу кисточкой, а по чуть чуть, вам придётся нажимать несколько раз но получиться красиво чем нажать один раз и провести по всему лицо и выйдет ещё хуже. При одном нажатий проводите там на сантиметр и отпускайте и опять где нужно проводите. Если вы где то переборщили можете восстановить действие Alt+Ctrl+Z .
6. Как видите в 5 пункте мы только выполнении только левую часть лица около глаза, теперь нужно так же очистить другие части лица, лоб, около губ и шей, у этой прекрасной женщины. На каждую часть лица стараемся брать образец кожи около этих морщин где есть чистая кожа.
7. Нужно сделать как и в работе: урок фотошопа идеальная кожа отрегулировать уровни фото, чтоб было менее видно что была работа удаление морщин в фотошопе. Для этого нажимаем Ctrl+L и для каждого фото свой настройки, для нас подошли такие значения:
8. Смотрим что получилось в нашем уроке как разгладили морщины в фотошопе.
Источник: ArtWel.Ru
***************************************
СЕКРЕТЫ ГЛАМУРНОЙ РЕТУШИ ФОТОГРАФИЙ
Гламурная ретушь - один из приемов обработки фотографий профессиональных дизайнеров и ретушеров, позволяющий скрыть некоторые недостатки на лице модели, а так же придать ему особый шарм, привлекательность и “гламур”. Этим приемом пользуются не только дизайнеры модных журналов. Посмотрите на профессиональные фотографии свадебных фотографов. Невеста в день свадьбы — настоящая фотомодель на своей свадебной фотосессии, она хочет выглядеть на фотографиях красиво и гламурно.
Действительно, разглядывая “модные” журналы с фотографиями “звезд” обращаешь внимание на удивительно гладкую кожу фотомоделей. Они привлекательны, так что каждый раз смотришь по-новому на уже знакомые лица. Что это - чудеса пластической хирургии или действие дорогих косметических средств и разглаживающих кремов? На самом деле - это работа фотохудожника. А освоить приемы создания этого чуда сможет любой цифровой фотограф, единственным инструментом которого является волшебник Photoshop. Сергей Юрченко, журнал “Digital Photo Мастерская” №3(11) март 2006 .
Инструменты для удаления дефектов кожи знает любой, даже начинающий изучать Photoshop, фотолюбитель. Это Clone Stamp (Клонирующий Штамп) и Healing Brush (Лечащая Кисть), предназначенные для клонирования чистых областей и замены дефектных. Они расположены в левой панели инструментов фотошоп.
Секрет настоящей гламурной ретуши в том, что дефекты не удаляются, а только сглаживаются (размываются), и, что самое важное — фактуры кожи сохраняется. Смысл в том, что если просто размыть недостатки и шероховатости, то эффекта гламура не получится. Лицо станет кукольным и неживым. Поэтому нужно вернуть поры с помощью одного из каналов изображения, где они наиболее видны.
 Image 1
Image 1
В своей статье в журнале «Фото Мастерская» “Гламурная ретушь - Пластическая хирургия ”, я описал очень подробно прием гламурной ретуши профессиональных дизайнеров. Но, этот вариант, несколько сложен и намеренно затянут. Поэтому я сокращу его до нескольких простых шагов, а всю статью в формате pdf можно скачать по ссылке выше.
Экспресс ретушь в photoshop в два слоя.

РАЗМЫВАЕМ. Дублируйте фоновый слой Backgrownd. Теперь воспользуемся фильтром группы Размытие - Gaussian Blur (Размытие по Гауссу) с радиусом 25-30 пикселей, чтобы очертания стали нечеткими. Не беспокойтесь, что изображение расплылось. Это размытие будет основой для сглаживания недостатков кожи. Правда, оно напрочь уничтожает текстуру кожи и поры. Лицо становится кукольным, а нам этого не нужно. Пока спрячьте размытое изображение за маской: Слой > Слой маска > Скрыть всё…

ВОЗВРАЩАЕМ КОЖЕ ФАКТУРУ.
Перейдите на Фоновый слой во вкладку - Каналы. Выделите (Select all) и копируйте красный или зеленый канал, вставив его на новый слой, выше размытого. Выберете тот канал, на котором поры видны. Теперь примените к слою фильтр Other > High Pass (Цветовой контраст) с радиусом 3-5 пикселей для выделения пор кожи и других элементов фактуры. Назначьте слою режим смешивания Soft Light (Мягкий свет), Вы увидите, как увеличилась контурная резкость. Присоедините этот слой к слою с маской, расположенному ниже, нажав Alt + клик между слоями. Эффект резкости скрылся за маской.

НАВОДИМ ГЛАМУР.
Возьмите мягкую белую кисточку - жесткость 0%, непрозрачность 30% и начинайте аккуратно водить по маске в необходимых местах. Проявится размытие, а прикрепленный канал проявит фактуру и ослабит проявление серого цвета в тенях. Уменьшить эффект размытия можно регулируя прозрачность слоя. А увеличить резкость фактуры, например, режимом смешивания (Перекрытие).
Вот такой простой и эффективный прием ретуширования. И забудьте Вы о всяких Клонирующих Штампах для удаления прыщей, никто из профессиональных дизайнеров ими не пользуется.
**************************************
Ретушь кожи методом частотного разложения в фотошопе
При ретушировании портретных фотографий зачастую возникает вопрос, как сохранить текстуру кожи, избавившись от всех ее изъянов. Применение метода частотного разложения - вот отличный вариант для ретуши кожи в фотошопе. Этот метод известен уже давно, его активно применяют в работе профессионалы - ретушеры. Не вдаваясь в теоретические основы данного метода, скажу, что он позволяет отдельно работать с текстурой и тоном кожи. Существует многообразие способов реализации метода частотного разложения, мы сегодня остановимся на одном из них…
1 . Откроем исходное изображение и создадим две копии фонового слоя, нажав Ctrl+J. Для удобства работы назовем один слой «Размытие», второй - «Текстура».
2 . На время отключим видимость слоя «Текстура». Перейдем на слой «Размытие» и применим к нему фильтр «Размытие по Гауссу» (Filter-Blur-Gaussian Blur) . В открывшемся окне подберем значение радиуса, в моем случае 15 рх.
3 . Перейдем на слой «Текстура», сделаем его видимым. Применим к нему команду: «Изображение - Внешний канал» (Edit - Apply Image) . В открывшемся окне установим следующие параметры: слой - «Размытие», канал - RGB, режим наложения - Вычитание, масштаб - 2, сдвиг - 128.
4 . Изменим режим наложения слоя «Текстура» на «Линейный свет» Linear light . Наше изображение приобрело изначальный вид. Вас не должно это смущать, так как теперь мы имеем отдельный верхний слой с текстурой изображения, и нижний, на котором можно корректировать основу. Манипуляции на нижнем слое, не затронут текстуру.
5 . Вновь отключим видимость слоя «Текстура». Перейдем на слой «Размытие». Избавимся от пятен и неровностей на коже, предварительно выделив ее, например, с помощью инструмента «Лассо» (Lasso Tool) , установив значение параметра «Растушевка» 15 px. Далее применим фильтр «Размытие по Гауссу» (Filter-Blur-Gaussian Blur). Только в этот раз увеличиваем значение радиуса до тех пор, пока не исчезнут мелкие и средние пятна. Мое значение 30 px.
6 . Переходим на слой «Текстура», включаем его видимость. Вооружаемся инструментом «Восстанавливающая кисть» (Healing Brush Tool) . Устанавливаем жесткость кисти около 60%, образец - активный слой. Далее работаем кистью: при помощи Alt берем «идеальный» образец кожи и прорабатываем дефекты, увеличив при этом масштаб изображения.
Вот и результат. Это конечно только часть работы по комплексной ретуши кожи, над этим портретом еще нужно трудиться, но нашей целью было понять работу метода частотного разложения, и я думаю, вы с этим справились.
Портретная ретушь — открываем первое фото.
Хороший портрет, но часто требуется убрать всякие мелкие детали на коже. Не всегда это даже деффекты. Часто, при коммерческой ретуши, клиент требует сделать лицо модели гладким, как на журнальных обложках. Поэтому сейчас мы будем рассматривать несколько полезных инструментов для этого.
Первый это Spot Healing Brush Tool (Инструмент «Точечная восстанавливающая кисть»)

Отличный инструмент для быстрой коррекции мелкой фактуры. В настройках ставьте жёсткость всегда на 100%, фактура правится только с грубыми краями иначе качество ретуши пострадает. Размер подбирайте соответственно неровностям, которые нужно убрать. Удобно в процессе работы просто нажимать на квадратные скобки для изменения диаметра. Режим для такой работы только Normal. И тип Content-Aware. И сейчас я рекомендовал бы создать новый пустой слой.

Если вы будете делать ретушь на имеющимся, то потом не сможете вернуться и что-то подправить, если копируете уже имеющийся слой, то это значительно увеличит размер документа, поэтому удобнее всего работать на новом пустом слое. И проставляем вот эту галочку, так инструмент будет учитывать информацию на всех видимых слоях, а все корректировки будут сохраняться на нашем выбранном слое.
Этим инструментом очень легко пользоваться, вы просто выбираете диаметр, соответствующий неровностям и просто закрашиваете их поверх, а фотошоп сам уже подберёт на изображении поверхность с такой же фактурой, но гладкую, чтобы заменить ей корректируемую.
Но есть случаи, когда автоматические алгоритмы не подходят, либо просто хочется сохранять контроль над ретушью. Для этого будем использовать инструмент HealingBrushTool (Инструмент «Восстанавливающая кисть»).

Принцип его работы практически такой же, с той разницей, что мы сами выбираем область откуда брать чистую фактуру. С зажатой клавишей Alt выбираем откуда будем брать семпл, а потом просто закрашиваем неугодную область.


А фотошоп сам уже подгонит эту область по цвету и яркости под окружение. Именно этим инструментом я всегда пользуюсь когда ретуширую и всем его советую. Только надо помнить, что это исключительно для правки мелких деффектов. Если область большая, то на ней уже применяются совершенно другие техники копирования и подстраивания текстуры по цвету и свету. Практически как коллажирование.
Часто бывает когда неровности, подлежащие правке, располагаются слишком близко к какой-то контрастной области. Тогда инструменты SpotHealingBrush и Healing Brush, в силу особенностей своих алгоритмов, будут давать результат, который нас вряд ли устроит. Чтобы на границах исправленных областей не создавались такие нежелательные цветовые переходы есть ещё один инструмент CloneStampTool (Инструмент «Штамп»).

Все настройки оставляем по умолчанию. А чтобы работать на новом пустом слое надо просто выставить в графе Sample, что брать область мы будем с нынешнего и нижележащего слоя.

Принцип этого инструмента совсем прост. Зажимаем Alt берём образец, который будет служить материалом для корректировки и закрашиваем неугодную нам область. Обратите внимание, что ни яркость ни цвет этой области не меняется, поэтому с этим инструментом надо быть осторожным, чтобы не сделать таких вещей например.

Хорошо, если есть графический планшет и вы можете выставить зависимость непрозрачности мазка от силы нажатия пера. Но если такой возможности нет, то для смягчения эффекта от этого инструмента можно понизить параметр Opacity в его настройках. Но с этим тоже лучше не увлекаться, а то можно получить совсем гладкую фактуру, которая будет сильно выбиваться из общей картины.

Глава 2
Часто у фотографа бывает надобность как-то подкорректировать фигуру или лицо модели. Особенно если он работает в сфере бьюти фотографии. И для этого в фотошопе имеется прекрасный инструмент.
Для начала создаём копию исходного слоя, а потом идём в Filter — Liquify (Фильтр — Пластика).


Перед нами открывается новое окно, в котором мы и будем работать. Слева вы видите панель с иконками разных инструментов, справа их параметры, которые никак не отличаются. Самый первый инструмент Forward WarpTool — это самый основной, который вы будете использовать 90% времени, при работе над правкой фигуры. В параметрах всё просто — выставляем размер кисти соответственно области которую будем править, а нажим кисти лучше поставить на 100%, а где-то 30-40. Это поможет более точно вносить корректировки.

Давайте теперь попробуем немного подправить фигуру. Просто кистью подвигаем неугодные области, придавая им приятную для нас форму. Инструмент работает очень просто — на изображении подвигаются все пикселы, а те, которые на границах корректируемой области, растягиваются.

Работать лучше аккуратно и сильных корректировок не вносить иначе смотреться будет неестественно, и качество работы тоже пострадает. Попутно можно менять размер кисти квадратными скобками. Если вдруг у вас это не получается, то прост переключите раскладку клавиатуры с русской на английскую. Для больших участком ставим диаметр побольше, для маленьких поменьше. Так можно поправить практически любую фигуру. Естественно мы можем не только уменьшать какие-то сильно выступающие части, но и увеличивать.

Старайтесь центр кисти, когда делаете какую-то корректировку, ставить не прямо на границу редактируемой области, а немножко за её пределы. Так легче будет сохранять правильную форму и не надо будет вносить много мелких правок, следовательно качество самого изображения будет максимально сохраняться.
Если вы решите поправить контуры на более мелких участках, то просто выбирайте инструмент ZoomTool, он последний в списке и кликайте на нужную область. Изображение будет увеличиваться. При зажатой клавише Alt будет уменьшаться.
Если мы хотим отменить последнее действие, то здесь работают те же сочетания клавиш — Ctrl+Z отменяет одно действие, а Ctrl+Alt+Z отменяет все остальные.
Следующий инструмент восстанавливает изначальное положение пикселов на картинке. Т.е. если мы уже достаточно исправили и нам не сильно нравится какая-то область, то мы всегда можем вернуться к изначальному её виду, чтобы подкорректировать заново. Просто выбирайте размер кисти соответственно области, а силу давления просто ставьте на ваше усмотрение. Можно поставить небольшую, чтобы точнее регулировать скорость восстановления.

Следующий инструмент стягивает все пиксели к центру кисти. Визуально это выглядит как уменьшение какой-либо области, но не по форме объекта, а просто сферически. Для более правильной работы инструмента лучше выбирать размер кисти больше области, которую собираетесь редактировать.

Этот инструмент действует точно так же как и предыдущий, с той лишь разницей, что он не стягивает пикселы, а раздвигает их, визуально увеличивая редактируемый объект. Так же лучше ставить размеры кисти чуть больше редактируемой области.

Последний инструмент делает какой-то хаос. Я им никогда не пользуюсь и вам не советую, давайте я просто покажу что он творит.

Когда вы закончили редактировать, то просто жмите OK и фотошоп отрисует все изменения на выделенном слое.

Глава 3
Часто при съёмке бьюти портрета не удаётся так причесать и уложить волосы, чтобы они смотрелись идеально гладко.

Да, на каких-то творческих потретах это особо и не требуется, а если это коммерческий заказ или реклама шампуня. Иногда просто клиент хочет выглядеть как на обложке журнала и с растрёпанными волосами его будет очень трудно убедить, что результат соответствует его ожиданиям. Давайте научимся причёсывать наших моделей в фотошопе.
Для начала давайте уберём мелкие волоски с лица. Для этого применяем уже известные на HealingBrushTool и, где инструмент не справляется, там CloneStamp.

Часто я просто беру уже готовую чистую текстуру и копирую на область с волосками. Выделяю нужную область с помощью инструмента лассо, нажимаю Ctrl+C, а затем сразу же Ctrl+V и эта область появляется на новом слое, созданном поверх снимка. Затем я перетаскиваю её на нужное мне место с помощью инструмента MoveTool и делаю края этой области мягкими, чтобы она сочеталась с тем что вокруг неё.

Сделать это можно либо с помощью инструмента EraserTool, выбрав кисть с мягкими краями, либо с помощью маски. Ластиком я не советовал бы стирать, так как это всё же деструктивная операция, а вот маской делать такие манипуляции в самый раз. Создаём маску у этого слоя, берём инструмент BrushTool, выбираем кисть с мягкими краями, или сами в настройках ставим Hardness 0% и по маске аккуратно чёрным цветом закрашиваем границы.

Если эту область нужно подкорректировать по тону, то можно использовать инструмент Levelsс обтравочной маской. Создаём корректирующий слой с уровнями и, зажав Altкликаем между этих слоёв. А теперь вносим наши корректировки.

Теперь настала очередь мелких отдельных волосков по краям причёски. Они удаляются очень легко, обычно все ретушёры используют для этого CloneStamp. Старайтесь ставить размер кисти поменьше и просто аккуратно, беря семпл с области, которая рядом, закрашивать эти волоски. Мы не используем для этого HealingBrush, так как при ретушировании на таком близком расстоянии от края волос у нас обязательно возникнут нежелательные градиенты.

Теперь настала очередь основной массы волос. Мелкие волоски обычно удаляются инструментом CloneStamp. Но если делать это не сильно удобно, то поступим по другому. Просто выделяем те участки волос, которые хорошо расчёсаны, копируем их на новый слой и при помощи трансформации подгоняем под область на которую надо копировать. Нажимаем сочетание клавиш Ctrl+T и вращаем слой.

А теперь давайте изучим новую возможность трансформации — режим Warp. Нажимаем вот на эту иконку и на слое появляется сетка. По этой сетке мы можем легко погнуть область так, чтобы она полностью соответствовала ретушируемому участку.

Когда закончили, нажимаем Ок. Теперь создаём у этого слоя маску и чёрным цветом инструментом BrushTool, предварительно поставив мягкие края у кисти, закрашиваем границы.
Когда мы видим расхождения по тону, то просто инструментом Levels подстраиваем гамму.

Глава 4
Не всегда у ваших моделей идеально белые зубы и часто в любительской фотосъёмке естественное освещение это только подчёркивает. Давайте научимся это исправлять при помощи фотошопа.
На снимке явно не идеально белые зубы.

В целом, в жизни никогда идеального ничего нет, но давайте с вами сделаем всё по максимуму, а потом всегда сможем эффект ослабить. Чтобы зубы выглядели белыми надо просто их обесцветить и в большинстве случаев ещё и осветлить. Поэтому выделяем область зубов любым удобным нам способом. Я пойду можем быть самым не очевидным путём, но для зубов он как раз самый быстрый и точный оказывается. Просто надо их вручную зарисовать. Я просто создам новый слой и на нём кистью с мягкими краями чёрным цветом закрашу эту область.

Этот слой мы сохранять не будем, он нужен только для того, чтобы создать выделение. С зажатой клавишей Ctrl кликаем по слою и создаём выделение. Теперь создаём корректирующий слой Hue/Saturation и, как видите, по нашему выделению у него автоматически создалась маска. Теперь удаляем слой с чёрной покраской, выделив его и нажав Backspace. В Hue/Saturation просто понижаем параметр Saturation.

Но не до тех пор пока зубы станут серыми, иначе это будет смотреться совсем неестественно. Теперь берём инструмент Levelsи либо, зажав клавишу Alt, копируем на него маску со слоя с обесцвечиванием, либо с зажатой клавишей Alt просто кликаем между слоями. Эффект от этих действий будет одинаковый, поступайте как хотите. Здесь корректируем гамму в сторону осветления.

Уже результат вполне приличный. А теперь давайте создадим корректирующий слой ColorBalance и добавим завершающий штрих. В средних и светлых тонах добавим немного холодных цветов.

Если зубы кажутся слишком уж сияющими, то просто объединяем все эти слои в группу, для этого зажимаем Shif tи кликаем на самом верхнем, потом на самом нижнем слое, который надо объединить и нажимаем Ctrl+G. Теперь у этой группы просто понижаем параметр Opacity.

Теперь давайте немного подкорректируем глаза. Перво-наперво на них, как и на коже, есть много нежелательных деталей, которые желательно почистить. Мелкие сосудики легко удаляются с помощью всё тех же HealingBrush либо CloneStamp.

Когда почистили текстуру, то можно немного подправить тон белка. Обычно, если белок светлый, то глаза гораздо больше привлекают внимание. Но тут главное не переусердствовать. Выделяйте область чем угодно, и создаём слой Levels.

Если выделение было создано с жёсткими краями, то лучше в параметрах маски, которые показываются если на неё кликнуть, увеличить параметр Featherдля размытия краёв. Теперь просто двигаем гамму в сторону осветления.

Если требуется вернуть теневые участки (так часто бывает, иначе глаз будет смотреться неестественно), то просто проводим мягкой чёрной кистью по маске, там где должна быть тень.
Теперь настало время радужки. Во-первых желательно усилились блики, так как это самая контрастная область, то она привлечёт наибольшее количество внимания. Выделяем радужку и копируем её на новый слой сочетанием клавиш Ctrl+C, Ctrl+V.

Затем берём инструмент DodgeTool. Находится он на панели инструментов слева, первый в этом списке. Инструменты из этого списка мы рассмотрим более подробно позже, а сейчас всё что нужно знать, то что это этот инструмент позволяет высветлять пикселы на изображении ориентируясь на их тон. Так как мы будем сначала подсвечивать радужку, то в поле Rangeвыбираем Midtones, а параметр Exposureставим не больше 50%. Галочку ProtectTonesлучше всегда проставлять, она позволяет совершать все манипуляции не боясь перенасытить оттенки. Теперь просто делаем пару мазков кистью по радужке. Отлично. Теперь проставляем здесь параметр Hightlights и точно так же усиливаем блики.

Если слишком переусердствовали, то просто убавьте параметр Opacity у слоя.

Глава 5
Чтобы создать эффект “кремовой кожи”, которая так популярна у коммерческих ретушёров, есть много способов. Мы познакомимся с наиболее лёгким и относительно быстрыми. Но их принцип всегда сводится к тому, чтобы кожа везде была более менее одинакового светло кофейного оттенка. Для этого надо как-то покрасить всю поверхность в этот оттенок и тем самым сравнять и сблизить имеющиеся цвета.
Давайте сначала займёмся созданием маски для кожи. Создадим новый корректирующий слой Hue/Saturationи будем корректировать область красного цвета.

Давайте расширим этот диапазон до жёлтого, просто зажав и потянув между двумя нижними слайдерами. Теперь параметр Hue полностью сдвигаем вправо или влево, не важно. Главное чтобы все красные и жёлтые оттенки сильно изменились.

Это нужно чтобы их было легче отделить по цвету, а следовательно легче построить на этом выделение. Теперь ставим уже известный режим наложения Difference. Теперь мы видим практически видим то, какой будет наша маска для кожи. Лезем во вкладку Channels и кликаем с зажатой клавишей Ctrl по каналу RGB, тем самым создавая выделение. Если выскакивает предупреждение, то просто нажимайте Ок.

Оно информирует о том, что мало светлых областей для выделения, но нам это и не нужно. После создаём ещё один слой Hue/Saturation, а предыдущий скрываем, нажимая на иконку глаза, или можно вообще удалить, он нам больше не потребуется. У нового слоя нам надо подкорректировать маску, для этого с зажатой клавишей Alt кликаем по ней и с помощью Levels. Подвигаем на максимально возможное расстояние точку белого, чтобы не создавать отсечки в светах, корректируем гамму, чтобы высветлись средние тона и подвигаем точку чёрного чтобы убрать нежелательное выделение и больше сконцентрировать его на коже.

Теперь когда маска готова мы можем приступать к манипуляциям над цветом кожи. Для начала понизим общую насыщенность двигая ползунок Saturation влево.

После дублируем этот корректирующий слой и сбрасываем у него настройки, кликнув на эту иконку. Теперь идём в красный диапазон и несильно сбрасываем тут насыщенность, а параметр Hue совсем чуть-чуть сдвигаем в правую сторону, чтобы красные оттенки изменились на оранжевые.
При желании можно не делать губы такими бледными, для этого просто по маскам этих корректирующих слоёв проходимся мягкой чёрной кистью по губам и убираем с них коррекцию. А теперь будем тонировать с помощью корректирующего слоя PhotoFilter. Находится он на панели корректирующий слоёв.

В поле Filter можно выбрать различные цветовые фильтры, нас интересуют тёплые. Копируем на этот слой маску кожи с предыдущего. И теперь регулируем параметр Density, который отвечает за силу применения фильтра.

Если отключить эту галочку, то цвет будет накладываться с применением другого алгоритма, при котором яркость будет понижаться, этого нам не надо в данном случае. Теперь объединяем все слои в группу. Кликаем на верхний и с зажатой клавишей Shift кликаем на последний. Нажимаем сочетание клавиш Ctrl+G. А теперь немного понизим параметр Opacity у группы, чтобы наша тонировка смотрелась естественнее.
Давайте теперь локально повысим резкость на глазах и губах нашего портрета. С помощью сочетания клавиш Ctrl+Alt+Shift+Eкопируем наше изображение на новый слой и применим уже известный нам фильтр UnsharpMask. Выставляем параметры, соответственно нашему снимку.

Создаём у этого слоя маску с зажатой клавишей Alt, так маска будет чёрного цвета. Теперь белой кистью с мягкими краями просто проходимся по местам, где надо повысить резкость.

Изначально кадр не предназначался для использования его в качестве портрета. Это хэдшот — снимок модели для кастинга. Он выполнен с настройками камеры ISO 50 | 1/125 | f/9. Этот снимок отлично демонстрирует наиболее часто встречающиеся недостатки кожи и положения теней. Вся обработка будет проводиться в Photoshop.

1. Первым делом загружаем снимок в Фотошоп. Редактирование в RAW-конверторе можно не проводить. Так как фотография сделана на хорошую камеру в студийных условиях с поставленным светом.

2. Фотография имеет одну особенность. На снимках очень хорошо заметны все изъяны кожи и строения лица. Это вызвано тем, что снимок можно рассматривать долгое время, а в реальном общении люди редко так пристально смотрят друг другу в лицо. Кроме того беседа с человеком отвлекает от разглядывания собеседника. Фотография же позволяет рассмотреть лицо человека с многократным увеличением.
Итак, приступим к обработке. Сначала исправим мелкие недостатки:

3. Если вы думаете, что подобная обработка сложна, вы ошибаетесь. Всё очень просто. Обработка будет производиться инструментом healing brush. Жесткость кисти должна быть 100%. Это не даст появиться грязи по краям. В каждом случае используются индивидуальные настройки размера кисти.
Каждый шаг обработки нужно делать на новом слое. Это позволит вернуться на несколько шагов назад, если обработка зайдет в тупик или будет допущена критическая ошибка. На history, которая позволяет отменять последние действия надеяться нельзя. По умолчанию допускается лишь 20 откатов действий. В настройках это значение можно увеличить, но в этом случае фотошоп будет потреблять слишком много ресурсов компьютера, тем более кропотливая работа требует совершения большого количества мазков кистью, и сколько бы ни было доступных отмен истории, они всё равно закончатся в самый неподходящий момент.

4. Длительная и кропотливая обработка инструментом healing brush позволяет получить отличную текстуру кожи без серьезных дефектов:

5. Крупные недостатки всё же остались:

6. Дальнейшая обработка будет проводиться на копии предыдущего слоя. На этот рез будет использоваться всё та же лечащая кисть, только уже большего размера. К этому шагу обработки нужно отнестись с особым вниманием. Исправляя участки кожи нужно учитывать общий рисунок, объем и светотеневую композицию. Допустив ошибку, можно изменить черты лица и получить портрет совсем другого человека.

7. На этом можно было бы закончить обработку, но кому-то может не понравиться наличие складок под глазами. Их можно убрать, повторив пункт 6.

8. В некоторых случаях может понадобиться дополнительная обработка при помощи плагина Imagenomic Portaiture. В большинстве случаев это не требуется. Каждый фотограф должен стремиться делать такие снимки, чтобы они требовали минимальной обработки, и по возможности, обходились стандартными средствами Фотошопа.

9. В группе настроек Detail Smoothing желательно настраивать плагин на зачистку только низкочастотного шума, который с трудом поддается корректировке вручную. Движки Fine и Medium отвечают за средние и высокие частоты. Их настройки устанавливаем на -20 и -10. Движок Large ставим на +20.

10. Такая обработка делает лицо пластиковым:

11. Чтобы избавиться от этого неприятного эффекта, нужно уменьшить прозрачность слоёв Step 3, Portraiture и Retouch до 30% каждый. Лицо приобретает естественную текстуру и при этом остается чистым и без изъянов:

12. Закончив с текстурой кожи, перейдем к освещению. Создав новый прозрачный слой, переводим его в режим наложения mutiply. Мягкой, полупрозрачной кистью рисуем тени в тех местах, где, по вашему мнению их не хватает.

13. Создаем еще один слой и проводим аналогичные манипуляции, только на этот раз с бликами. Слой переводим в режим наложения screen.

14. слой с тенями нужно размыть фильтром gaussian blur с большим радиусом:

15. Блики размываются тоже, но радиус нужно использовать поменьше. Чем меньше будут размыты блики, тем больше кожа будет блестеть:

16. Для получения оптимального освещения, прозрачность слоёв с бликами и тенями уменьшается.

17. Для добавления контраста лучше всего использовать корректирующий слой с кривыми. Вместе с контрастом увеличилась и насыщенность красок, но в нашем случае это только на руку:

18. Создаем еще один корректирующий слой curves и увеличиваем общую яркость. Она будет использоваться для придания блеска волосам: