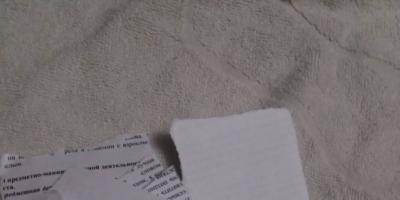В Фотошоп есть множество способов, которыми можно воспользоваться для достижения определенного результата, в особенности, если речь идет о ретуши фотографий.
Я расскажу вам о некоторых полезных советах и хитростях, как профессионально отретушировать фотографию. Возможно, вы знакомы с некоторыми из них, но надеюсь, вы найдете что-нибудь для себя новенькое и полезное.
Увеличение естественного света
Солнечный свет создает текстуру - это световые пятна и затененные участки. Для контроля их интенсивности на отдельном слое можно добавить больше света или увеличить существующий. Создайте новый слой с помощью комбинации клавиш Shift + Ctr l+ N или перейдите в меню Layer > New > Layer (Слой - Новый - Слой). Для этого слоя задайте режим Color Dodge (Осветление основы) и понизьте значение Opacity (Непрозрачность) до 15%.
Теперь перейдите на панель инструментов и выберите Brush Tool (Кисть) с мягкими краями. Зажмите клавишу Alt и выберите цвета из тех участков, которые нам необходимо осветлить. Таким образом, продолжайте выбирать цвета и прорисовывать кистью в нужных местах. В итоге мы увеличим не только свет, но и интенсивность - это придаст изображению более естественный вид.

Имитация инфракрасного изображения
Откройте фотографию в Camera Raw. Сделать это можно с помощью Adobe Bridge, сделайте клик правой кнопкой мыши по файлу и выберите Open in Camera Raw (Открыть в Camera Raw) или с помощью Фотошоп - перейдите в меню File > Open as Smart Object (Файл - Открыть как смарт-объект). Подкорректируйте основные настройки для оптимизации изображения. Например, с помощью перемещения ползунков Recovery (Восстановление) и Fill Light (Заполняющий свет). Далее перейдите на панель HSL/Grayscale. Активируйте опцию Convert to Grayscale (Конвертировать в оттенки серого) и установите следующие значения: Blue (Синий) на -85, Green (Зеленый) на +90 и Yellow (Желтый) на +20.
Кустарники и деревья должны стать белее, а небо темнее. Для добавления зернистости перейдите на панель Effects (Эффекты) и для следующих параметров измените значения: Amount (Количество) 15, Size (Размер) - 20, Roughness (Шероховатость) 80. Помимо этого можно применить «виньетку». Здесь я использовал для Amount (Количество) - 30, для Midpoint (Средняя точка) 40, для Roundness (Округлость), -35.

Уровни
Применяя уровни, можно установить показатели белого и черного в определенном положении, для коррекции цветовых оттенков, ну а как же определить, где светлые, а где темные пятна на изображении? Чтобы найти эти области, перейдите в меню Layer > New Adjustment Layer > Treshold (Слои - Новый корректирующий слой - Изогелия).
Переместите ползунок вправо так, чтобы на изображении остались только несколько белых пятен. Теперь перейдите на панель инструментов, выберите Color Sampler Tool (I) (Цветовой эталон) и поставьте точку в области черного цвета. Таким же образом переместите ползунок влево, чтобы на этот раз осталось несколько черных пятен и поставьте еще одну точку в области белого цвета.
Теперь определите нейтральный серый цвет. Для этого создайте новый слой, поместите его между корректирующим и фоновым слоями и заполните его серым цветом. Зайдите в меню Edit > Fill (Редактирование - Выполнить заливку), из списка выберите 50% Gray (50% серого) и нажмите кнопку ОК.

Поменяйте режим этого слоя на Difference (Разница). Снова перейдите на корректирующий слой и передвиньте ползунок до конца влево. А теперь медленно потяните его вправо, пока не начнут появляться черные точки. Это области нейтрального серого цвета, при условии, что на изображении вообще присутствует нейтральный серый. Инструментом Color Sampler Tool (I) (Цветовой эталон) поставьте точку.
Затем удалите корректирующий слой и слой 50% серого. Создайте новый корректирующий слой Levels (Уровни). В окне параметров этого слоя слева выберите первую пипетку и кликните ею на первую точку, которая указывает на темные участки, после этого выберите третью пипетку и кликните на вторую точку, которая указывает на светлые участки.

И в заключении выберите вторую пипетку и нажмите на третью точку, которая указывает на нейтральные серые участки. Мы откорректировали цветовые тона. Теперь удалим эти точки, для этого той же пипеткой перетащите точки за пределы рабочего документа.
Настройка цвета
Для начала зайдите в меню Layer > New Adjustment Layer > Hue/Saturation (Слои - Новый корректирующий слой - Цветовой тон/Насыщенность), поменяйте режим этого слоя на Soft Light (Мягкий свет) и активируйте опцию Colorize (Тонирование). Для коррекции цветов измените положение ползунков. Например, для холодных оттенков используйте значения Hue (Цветовой тон) 210, Saturation (Насыщенность) 50 и Lightness (Яркость) 10; а для теплых оттенков значения Hue (Цветовой тон)30, Saturation (Насыщенность) 30 и Lightness (Яркость) 5.

Помимо этого можно использовать несколько слоев, залитые цветом. Для этого нажмите на значок Add new fill or adjustment layer (Создать новый корректирующий слой или слой-заливку) из списка выберите Color (Цвет), установите необходимый цвет, затем измените режим этого слоя на Vivid Light (Яркий свет) и понизьте значение Opacity (Непрозрачность) до 25%. Далее инвертируйте маску слоя, нажав комбинацию клавиш Ctrl + I. На панели инструментов выберите Brush Tool (B) (Кисть) большого размера белого цвета и покрасьте на маске, чтобы добавить необходимый цвет. Данный метод хорошо работает при освещении портретов, которые имеют текстурный фон.

Настройка контрастности средних тонов
Для улучшения детализации снимка с пейзажем, необходимо увеличить контрастность средних тонов. Для этого продублируйте фоновый слой Ctrl + J и перейдите в меню Filter > Convert to Smart Filters (Фильтр - Преобразовать для смарт-фильтров), затем перейдите в меню Filter > Other > High Pass (Фильтр - Другие - Цветовой контраст) и установите значение радиуса 3 пикселя. Для этого слоя задайте режим Overlay (Перекрытие). Дважды сделайте клик по этому слою, чтобы открыть окно Layer Style (Стили слоя).

Обратимся к параметру This Layer (Этот слой), нажмите клавишу Alt, разделите ползунок на две части и установите следующие значения 50/100 и 150/200. Передвинув ползунки, вы заметите, что цифры немного выше будут изменяться - в результате увеличится контрастность серых тонов. Сделайте двойной клик по фильтру High Pass (Цветовой контраст), расположенный на панели слоев, чтобы опять открыть диалоговое окно и изменить значение радиуса на свое усмотрение.

Закат
Закат на море содержит в себе удивительную цветовую палитру. Цветовая палитра зависит от погоды во время съемки, но всегда можно произвести коррекцию с помощью корректирующего слоя Gradient Map (Карта градиента). Для этого сделайте клик по значку Add new fill or adjustment layer (Создать новый корректирующий слой или слой-заливку) в нижней части панели слоев и из списка выберите Gradient Map (Карта градиента). Далее нажмите на цветовую панель, чтобы открыть Gradient Editor (Редактор градиента).

Нажмите на первую контрольную точку цвета под полосой градиента и измените цвет на красный. Цвет второй контрольной точки измените на желтый и нажмите кнопку ОК. Поменяйте режим этого слоя на Soft Light (Мягкий свет) и понизьте значение Opacity (Непрозрачность) до 50%. Должен получиться приятный цвет заката.

Создание улыбки
Воспользуйтесь инструментом Polygonal Lasso Tool (L) (Прямолинейное лассо) и выделите область вокруг рта. Затем перейдите в меню Select > Modify > Feather (Выделение - Модификация - Растушевка) и установите значение радиуса 10 пикселей. После этого перейдите Layer > New > Layer via Copy (Слой - Новый - Скопировать на новый слой) или Ctrl + J, затем Edit > Puppet Warp (Редактирование - Марионеточная деформация). В результате Фотошоп автоматически создаст сетку по форме выделения.

С помощью параметра Exposure (Расширение) можно регулировать размер сетки. Увеличьте плотность, воспользовавшись More Points (Больше точек), чтобы повысить точность. Нажмите Ctrl + H, чтобы скрыть сетку, а затем установите первые точки в уголках рта и добавьте больше точек на изгибах в области рта. Переместив сетку, вы можете сформировать улыбку.
Цветные капли
Макро снимки капель воды очень привлекательны, а если добавить цветовую тонировку, то это поможет сосредоточить все внимание на форме. Заполните изображение Linear Gradient (Линейный градиент) #772222 (RGB: 119, 34, 34) - #3333bb (RGB: 51, 51, 187). Далее зайдите в меню Layer > Layer Style > Gradient Overlay (Слой - Стиль слоя - Наложение градиента).

Измените режим этого слоя на Color (Цветность) и понизьте значение Opacity (Непрозрачность) до 50%. В параметрах градиента установите тип: от основного к фоновому и измените угол на 90 градусов. Данный градиент будет применен как стиль слоя, так что в любое время вы сможете вернуться к его настройкам.

Коррекция цвета кожи
Если в результате применения ретуширования кожа выглядит не совсем идеальной, то необходимо провести коррекцию ее цветового тона. Для этого перейдите в меню Layer > New Adjustment Layer > Hue/Saturation (Слои - Новый корректирующий слой - Цветовой тон/Насыщенность). Сделайте клик по миниатюре маски слоя и нажмите Ctrl + I, дабы инвертировать выделение.

Воспользуйтесь инструментом Brush Tool (B) (Кисть) белого цвета с мягкими краями и закрасьте те участки кожи, которым необходимо изменить тон. Для коррекции выберите канал Red (Красные) и передвиньте ползунки Hue (Цветовой тон), Saturation (Насыщенность) и Lightness (Яркость) так, чтобы отрегулировать цвет кожи.
Теперь из списка выберите Yelows (Желтые) и оптимизируйте тон кожи. Вы можете воспользоваться настройками на изображении выше или произвести настройки на свое усмотрение.

Регулируем тон кожи
Румянец или загар могут испортить портрет, особенно если у рядом стоящего человека бледный тон кожи. К счастью в Фотошоп имеется функция, для исправления таких недостатков - это Match Color (Подобрать цвет). Откройте изображение и выделите красные участки, воспользовавшись инструментом Quick Selection Tool (Быстрое выделение).
При необходимости зажмите клавишу Alt, чтобы вычесть лишние участки из выделенной области. Затем перейдите в меню Select > Modify > Feather (Выделение - Модификация - Растушевка) и установите значение 15 пикселей. Теперь скопируйте выделение на новый слой, нажав комбинацию клавиш Ctrl + J.

Повторите тот же процесс и скопируйте на новый слой не покрасневшие участки кожи. В дальнейшей работе мы будем работать как с оригинальным слоем, так и с редактируемым, поэтому для удобства в работе нужно переименовать эти слои, чтобы не запутаться. Сделайте двойной клик по названию слоя и переименуйте их Красивая кожа и Покрасневшая кожа.
Выберите слой с покрасневшей кожей и перейдите в меню Image - Adjustments - Match Color (Изображение - Коррекция - Подобрать цвет). В параметре Source (Источник) выберите название рабочего документа, а в параметре Layer (Слой) выберите слой Красивая кожа. Измените настройки параметров Luminance (Светимость) и Color Intensity (Интенсивность цветов). Интенсивность можно так же настроить с помощью Opacity (Непрозрачность).

Уменьшаем шум
Шум на изображениях раздражает. Одним из способов избавиться от него является использование каналов. Продублируйте фоновый слой Ctrl + J, перейдите на панель Channels (Каналы) и выберите тот канал, на котором шум заметен больше всего. Переместите этот канал на значок New Channel (Новый канал) в нижней части панели каналов. Затем перейдите в меню Filter > Stylize > Find Edges (Фильтр - Стилизация - Выделение краев) и примените фильтр Filter > Blur > Gaussian Blur (Фильтр - Размытие - Размытие по Гауссу) со значением радиуса примерно 3 пикселя.

Зажмите Ctrl и кликните по миниатюре нового канала для создания выделения. Выберите самый верхний канал RGB и вернитесь на панель слоев. Добавьте слой-маску, нажав на значок Add layer mask (Добавить слой-маску) в нижней части панели слоев.
Сделайте клик по миниатюре этого слоя и примените фильтр размытие по поверхности Filter > Blur > Surface Blur (Фильтр - Размытие - Размытие по поверхности). Установите такие значения Radius (Радиус) и Treshold (Порог уровней), чтобы шум максимально был удален, а благодаря созданной маске, контур остался целым.

Ретро эффект с помощью кривых
Создайте новый корректирующий слой Layer > New Adjustment Layer > Curves (Слой - Новый корректирующий слой - Кривые) и поменяйте канал RGB на Red (Красный). Из линии канала создайте кривую в виде буквы S: одну часть переместите вниз для тени, а вторую часть переместите вверх для света. Сделайте то же самое и с Green (Зеленым каналом). Перейдите к Blue (Синий) каналу: для добавления света переместите одну часть линии вниз, а для тени немного вверх. Тень должна иметь голубоватый оттенок, а свет - желтоватый.

Создайте новый слой Shift + Ctrl + N и заполните его цветом # 000066 или RGB: 0, 0, 102. Для этого слоя поменяйте режим на Esclusion (Исключение). Продублируйте фоновый слой Ctrl + J и измените режим на Soft Light (Мягкий свет).
Для уменьшения действия эффекта выберите самый верхний слой, а затем нажмите на копию фонового слоя, зажав клавишу Shift, чтобы выбрать два слоя. Кроме того вы можете добавить их в одну группу Ctrl + G. Понизьте значение Opacity (Непрозрачность) слоев (или группы), вы так же можете изменить значение непрозрачности каждого слоя отдельно.

Определяем содержимое слоев
В процессе создания коллажа возникает такая проблема: в процессе работы мы забываем давать слоям осмысленные названия. Такие названия как Слой 4 или Слой 5 копия 2 не очень корректны, нужно называть слой, судя по его содержанию.
Фотошоп предлагает целый ряд решений для данной проблемы. Например, вы можете выбрать инструмент Move Tool (V) (Перемещение) и сделать клик правой кнопкой мыши по нужному элементу на основном документе, а на панели слоев автоматически выделится тот слой, на котором находится данный элемент.

Так же можно нажать Ctrl + клик левой кнопкой мыши по миниатюре нужного слоя, и на рабочем документе выделится, соответствующий этому слою, элемент.
Еще один способ - это на панели слоев в верхней части нажмите на значок Layer Palette Options (Параметры панели слоев). Здесь вы можете изменить размер миниатюр предварительного просмотра слоя.

Экономия ресурсов
Хорошо в работе помогают плагины, но они достаточно ресурсоемкие и замедляют запуск программы Фотошоп. Возможно, ваши плагины имеют такие функции, которые вы редко используете, поэтому их можно на время отключить. Для этого на компьютере создайте новую папку и назовите ее Plugins_deactivated.

Теперь переместите в папку все дополнения, которые на данный момент вам не нужны. При повторном запуске Фотошоп эти плагины не будут загружаться и программа будет запускаться намного быстрее. Эти плагины доступны для использования в любое время, если они вам понадобятся, то просто переместите их обратно в основную папку.
Данная статья первая в рубрике Фото, которая будет касаться обработки фотографий непосредственно в программе Photoshop. Я бы хотел выкладывать на сайте уроки с примерами работы в этом фоторедакторе, но смотрю на засилье безграмотных или попросту коммерческих курсов в Интернете и боюсь мой материал может попросту затеряться в конкуренции с ними. Но не хочу складывать руки и постараюсь донести свою долю информации об обработке фото до своих читателей, ведь бездарей мнящих себя профессиональными фотографами и гуру Photoshop развелось очень много. По специфике своей деятельности я сталкиваюсь с такими работами, что хочется попросту плакать, а не любоваться этими «творениями». Пока начну лишь с теории, думаю это многим пригодится в дальнейшей или настоящей работе. Я не претендую на гениальность, а просто хочу все разложить по полочкам. Ведь у многих дизайнеров, верстальшиков и цветокорректоров в голове каша, полная различных ингредиентов.
Как правильно ретушировать фотографии
Объем работ ретуширования и сама необходимость в этом зависит от того, над каким изображением вы работаете и что вы хотите получить в результате. Зачастую желаемого эффекта можно достичь с помощью нескольких кликов мыши в приложении Adobe Camera Raw, которое устанавливается вместе с программой . В остальных случаях вы можете начать процесс ретуширования с настройки баланса белого в приложении Camera Raw, а затем уже использовать более сложные способы ретуширования в программе Photoshop, такие как применение фильтров к выделенным областям изображения или использование , каждый из которых позволяют добиться максимального эффекта.
Последовательный процесс ретуширования фото
Прежде чем я приступлю к описанию последовательности операций при обработке фото, хочу напомнить, что ретушь это не только «замазывание» родинок и прыщей для достижения выразительности лица как у Фантомаса или героев Mass Effect от Electronic Arts. Как правило, ретуширование фото заключается в выполнении следующих шагов по сути являющихся основными и неотъемлемыми:
- дублирование исходного изображения (рекомендую всегда работать с копией файла изображения, чтобы при необходимости можно было восстановить оригинал);
- проверка соответствия разрешения изображения вашим целям (когда «накосячите» для тиража будет поздно);
- кадрирование изображения до нужного размера;
- исправление недостатков сканированного изображения или поврежденной фотографии (например, устранение ряби, пыли, царапин и других дефектов);
- настройка тонового диапазона и контрастности изображения (цветокоррекция по профилю для дальнейшего использования полиграфического оборудования);
- удаление любых цветовых оттенков;
- настройка тонового и цветового диапазона отдельной части изображения для удаления подсветки, средних тонов, теней и ненасыщенных цветов;
- регулирование резкости контуров изображения.
Как правило эти процессы выполняются в том порядке, в котором я перечислил. Конечно вы можете следовать своим алгоритмам, но нередко возникнет ситуация, когда результаты одного процесса редактрования фото могут спровоцировать необратимые изменения в изображении, и вам придется переделать часть работы заново.
Обработка фото как процесс
Приемы ретуширования и обработки, применяемые к изображению, отчасти зависят от того, как вы собираетесь использовать изображение в дальнейшей работе. Абсолютно всё - от разрешения исходника (сканированной или стоковой фотографии) до тонового диапазона и цветокоррекции - определяется тем, для чего предназначено изображение:
- для черно-белой печати на газетной бумаге
- для публикации полноцветного варианта во Всемирной паутине
- для печати на офсетной полиграфической машине
В фоторедакторе Photoshop используется режим CMYK (или цветовое пространство) для подготовки изображения к печати с использованием составных цветов, а также RGB и другие цветовые режимы для подготовки изображений к публикации на сайтах и для просмотра на мобильных устройствах. Далее в своих статьях я буду неоднократно возвращаться к цветовым пространствам и размещу на сайте урок с приемами ретуширования и коррекции фотографии, предназначенной для четырехцветной печати.
Разрешение и размер изображения
С понятием о разрешении и размере изображения проблемы возникают у многих. Несмотря на то, что большинство думают, что всё знают об этих терминах, при простых наводящих вопросах плавают с четким ответом. Надеюсь, дочитав эту часть статьи до конца пользователи перестанут говорить о качестве фотографии по ее физическому размеру. Перед началом ретуширования, цветокоррекции и обработки фото в программе Photoshop необходимо убедиться, что изображение имеет корректное разрешение. Разрешение — это количество маленьких квадратиков - пикселов, составляющих изображение и слагающих его мельчайшие детали. Разрешение определяется в фотографии размерами пикселов или числом пикселов по высоте и ширине изображения.
Типы разрешения изображения в компьютерной графике
- Число пикселов на единицу длины изображения — разрешение изображения , и обычно измеряется в пикселах на дюйм (pixels per inch - ppi). Изображение с высоким разрешением имеет больше пикселов (соответственно увеличивается и размер файла), чем изображение того же размера, но с более низким разрешением. Разрешение изображений в программе Photoshop варьируется от высокого (300 ppi и выше) до низкого (72 ppi или 96 ppi).
- Число пикселов на единицу длины экрана — разрешение монитора , и обычно также измеряется в пикселах на дюйм (ppi). Пикселы изображения напрямую преобразуются в пикселы экрана. Если разрешение изображения в программе Photoshop выше, чем разрешение монитора, изображение отобразится на экране в более крупном размере, чем будет напечатано. Например, если вы отображаете изображение размером 1×1 дюйм с разрешением 144 ppi на мониторе, имеющем разрешение 72 ppi, изображение будет занимать на экране площадь 2×2 дюйма.
- Количество точек краски на дюйм (dpi), которое наносит на бумагу копировальное устройство или лазерный принтер — разрешение принтера (или выходное разрешение). Разумеется, при наличии принтера с высоким разрешением и изображения с высоким разрешением обычно получается наилучшее качество. Подходящее разрешение для печатного изображения определяется разрешением принтера и частотой экрана (строками на дюйм, lpi). Для воспроизведения изображений обычно используются полутоновые растры.
Помните! Чем выше разрешение изображения, тем больше размер файла и тем больше времени уходит на загрузку изображения из/в сеть Интернет. Это особенно касается тех, кто готовит в дальнейшем изображения для веб.
Дополнительная информация о разрешении и размере изображения
Для дизайнера, цветокорректора или ретушера важно понимать, что означает выражение «просмотр в масштабе 100%» на экране монитора. Это значение, при котором 1 пиксел изображения равен 1 пикселу на мониторе. Если разрешения изображения и монитора отличаются, размер изображения (например, в дюймах) на экране может быть больше или меньше изображения, которое выйдет на печать.
Касаемо полиграфии, чтобы задать разрешение фотографии необходимо следовать эмпирическому методу компьютерной графики для цветных или черно-белых изображений (он применяется при печати на полиграфических печатных машинах): сканировать с разрешением в 1,5-2 раза выше частоты экрана. Если полиграфическое издание, в котором будет напечатано изображение, предстоит верстать на экране с частотой 133 lpi, то изображение необходимо сканировать с разрешением 200 ppi (133×1,5).
Adobe Photoshop позволяет делать потрясающие шедевры из любых фотографии, я предлагаю Вам достать ваши фотографии из самых «темных» уголков Вашего компьютера и превратить их в шедевры!
То, что раньше фотографы и ретушеры часами и днями делали в темной комнате или на ретушерском столе, теперь выполняется в программе Adobe Photoshop за считанные минуты.
Огромные возможности Adobe Photoshop позволяют из невыразительных и скучных снимков получать настоящие шедевры на выходе.
С чего же следует начинать ретушь фотографии?
Вот наша исходная фотография:
Первым делом открываем фотографию в программе фотошоп.
Теперь посмотрите на фото. Скорее всего, на фотографии либо не будет хватать света, либо его будет слишком много.
Нужно добавить контраста и яркости. Для этого двигайте соответствующие ползунки до тех пор, пока не увидите сбалансированный результат.

Пришло время вплотную заняться кожей. Для этого необхадимо воспользоваться инструментами: «Восстанавливающая кисть» , «Заплатка» и «Штамп», выполняем базовую ретушь.
Эти нехитрые манипуляции дадут нам хороший результат:

Теперь Ваша задача состоит в том, чтобы подправить цветовой баланс снимка, повысить резкость на волосах, бровях, ресницах и придать выразительность глазам и губам.
Также, если необходимо, нужно поработать с насыщенностью и резкостью. В некоторых случаях будет полезно поиграть светом и тенью на изображении для получения объема на лице.
В итоге это нам даст окончательный результат:

Совсем другое дело. Получилась настоящая модель 🙂
Давайте сравним с начальным необработанным фото:
Фото справа выглядит намного приятнее глазу.
Как Вы могли заметить, даже из самой серой и невзрачной фотографии можно получить потрясающую картинку благодаря программе Adobe Photoshop и знаниями в ретуши фотографий.
Видеокурс «Ретушь фотографий» , предназначен для тех, кто хочет научиться качественно обрабатывать цифровые фотографии с помощью программы Adobe Photoshop.
Курс записан на DVD. Каждый шаг будет показан и рассказан прямо на экране Вашего монитора. При этом не нужно никуда ездить, заниматься можно в любом месте, где у Вас есть доступ к компьютеру. Доступ к Интернету для просмотра курса не нужен.
В курсе 45 видеоуроков.
Вот лишь небольшая часть того, что Вы узнаете:
- Особенности ретуши и советы, которые помогут вам избежать ошибок в ретуши фотографий;
- Обзор основных инструментов для ретуши фотограий;
- Как определить, что нужно корректировать в фотографии;
- Качественная тоновая коррекция фотографий;
- Удаление царапин, вмятин, бликов на фотографии;
- Использование корректирующих слоев;
- Как удалять нежелательные шумы;
- Как повысить резкость и четкость фотографий;
- Как правильно управлять цветом при обработке фотографий;
- Повышение насыщенности изображения;
- Качественная ретушь портретных снимков (обработка кожи, глаз, волос, удаление бликов и т.д.);
- Инструменты, которыми нельзя пользоваться при ретуши, а какими пользоваться очень осторожно, чтобы сохранить структуру кожи;
- Нестандартные варианты ретуши;
- Лучшие способы для восстановления старых фотографий;
- Как придать глубину и объем фотографии;
- Ретушь черно-белых снимков;
- Вы узнаете как качественно сделать фото черно-белым;
- Как сделать черно-белую фотографию цветной;
Вместе с курсом Вы получаете 4 дополнительных бонуса, в которые вошли 7 дополнительных видеоуроков, которые отлично дополняют курс.
- Бонус 1. Набор видео уроков по реставрации фотографий.
- Бонус 2. Видео урок по цветокоррекции изображений.
- Бонус 3. Видео урок по созданию ретро стиля.
- Бонус 4. Видео урок и экшены по тонированию фотографий.

Портретная ретушь — открываем первое фото.
Хороший портрет, но часто требуется убрать всякие мелкие детали на коже. Не всегда это даже деффекты. Часто, при коммерческой ретуши, клиент требует сделать лицо модели гладким, как на журнальных обложках. Поэтому сейчас мы будем рассматривать несколько полезных инструментов для этого.
Первый это Spot Healing Brush Tool (Инструмент «Точечная восстанавливающая кисть»)

Отличный инструмент для быстрой коррекции мелкой фактуры. В настройках ставьте жёсткость всегда на 100%, фактура правится только с грубыми краями иначе качество ретуши пострадает. Размер подбирайте соответственно неровностям, которые нужно убрать. Удобно в процессе работы просто нажимать на квадратные скобки для изменения диаметра. Режим для такой работы только Normal. И тип Content-Aware. И сейчас я рекомендовал бы создать новый пустой слой.

Если вы будете делать ретушь на имеющимся, то потом не сможете вернуться и что-то подправить, если копируете уже имеющийся слой, то это значительно увеличит размер документа, поэтому удобнее всего работать на новом пустом слое. И проставляем вот эту галочку, так инструмент будет учитывать информацию на всех видимых слоях, а все корректировки будут сохраняться на нашем выбранном слое.
Этим инструментом очень легко пользоваться, вы просто выбираете диаметр, соответствующий неровностям и просто закрашиваете их поверх, а фотошоп сам уже подберёт на изображении поверхность с такой же фактурой, но гладкую, чтобы заменить ей корректируемую.
Но есть случаи, когда автоматические алгоритмы не подходят, либо просто хочется сохранять контроль над ретушью. Для этого будем использовать инструмент HealingBrushTool (Инструмент «Восстанавливающая кисть»).

Принцип его работы практически такой же, с той разницей, что мы сами выбираем область откуда брать чистую фактуру. С зажатой клавишей Alt выбираем откуда будем брать семпл, а потом просто закрашиваем неугодную область.


А фотошоп сам уже подгонит эту область по цвету и яркости под окружение. Именно этим инструментом я всегда пользуюсь когда ретуширую и всем его советую. Только надо помнить, что это исключительно для правки мелких деффектов. Если область большая, то на ней уже применяются совершенно другие техники копирования и подстраивания текстуры по цвету и свету. Практически как коллажирование.
Часто бывает когда неровности, подлежащие правке, располагаются слишком близко к какой-то контрастной области. Тогда инструменты SpotHealingBrush и Healing Brush, в силу особенностей своих алгоритмов, будут давать результат, который нас вряд ли устроит. Чтобы на границах исправленных областей не создавались такие нежелательные цветовые переходы есть ещё один инструмент CloneStampTool (Инструмент «Штамп»).

Все настройки оставляем по умолчанию. А чтобы работать на новом пустом слое надо просто выставить в графе Sample, что брать область мы будем с нынешнего и нижележащего слоя.

Принцип этого инструмента совсем прост. Зажимаем Alt берём образец, который будет служить материалом для корректировки и закрашиваем неугодную нам область. Обратите внимание, что ни яркость ни цвет этой области не меняется, поэтому с этим инструментом надо быть осторожным, чтобы не сделать таких вещей например.

Хорошо, если есть графический планшет и вы можете выставить зависимость непрозрачности мазка от силы нажатия пера. Но если такой возможности нет, то для смягчения эффекта от этого инструмента можно понизить параметр Opacity в его настройках. Но с этим тоже лучше не увлекаться, а то можно получить совсем гладкую фактуру, которая будет сильно выбиваться из общей картины.

Глава 2
Часто у фотографа бывает надобность как-то подкорректировать фигуру или лицо модели. Особенно если он работает в сфере бьюти фотографии. И для этого в фотошопе имеется прекрасный инструмент.
Для начала создаём копию исходного слоя, а потом идём в Filter — Liquify (Фильтр — Пластика).


Перед нами открывается новое окно, в котором мы и будем работать. Слева вы видите панель с иконками разных инструментов, справа их параметры, которые никак не отличаются. Самый первый инструмент Forward WarpTool — это самый основной, который вы будете использовать 90% времени, при работе над правкой фигуры. В параметрах всё просто — выставляем размер кисти соответственно области которую будем править, а нажим кисти лучше поставить на 100%, а где-то 30-40. Это поможет более точно вносить корректировки.

Давайте теперь попробуем немного подправить фигуру. Просто кистью подвигаем неугодные области, придавая им приятную для нас форму. Инструмент работает очень просто — на изображении подвигаются все пикселы, а те, которые на границах корректируемой области, растягиваются.

Работать лучше аккуратно и сильных корректировок не вносить иначе смотреться будет неестественно, и качество работы тоже пострадает. Попутно можно менять размер кисти квадратными скобками. Если вдруг у вас это не получается, то прост переключите раскладку клавиатуры с русской на английскую. Для больших участком ставим диаметр побольше, для маленьких поменьше. Так можно поправить практически любую фигуру. Естественно мы можем не только уменьшать какие-то сильно выступающие части, но и увеличивать.

Старайтесь центр кисти, когда делаете какую-то корректировку, ставить не прямо на границу редактируемой области, а немножко за её пределы. Так легче будет сохранять правильную форму и не надо будет вносить много мелких правок, следовательно качество самого изображения будет максимально сохраняться.
Если вы решите поправить контуры на более мелких участках, то просто выбирайте инструмент ZoomTool, он последний в списке и кликайте на нужную область. Изображение будет увеличиваться. При зажатой клавише Alt будет уменьшаться.
Если мы хотим отменить последнее действие, то здесь работают те же сочетания клавиш — Ctrl+Z отменяет одно действие, а Ctrl+Alt+Z отменяет все остальные.
Следующий инструмент восстанавливает изначальное положение пикселов на картинке. Т.е. если мы уже достаточно исправили и нам не сильно нравится какая-то область, то мы всегда можем вернуться к изначальному её виду, чтобы подкорректировать заново. Просто выбирайте размер кисти соответственно области, а силу давления просто ставьте на ваше усмотрение. Можно поставить небольшую, чтобы точнее регулировать скорость восстановления.

Следующий инструмент стягивает все пиксели к центру кисти. Визуально это выглядит как уменьшение какой-либо области, но не по форме объекта, а просто сферически. Для более правильной работы инструмента лучше выбирать размер кисти больше области, которую собираетесь редактировать.

Этот инструмент действует точно так же как и предыдущий, с той лишь разницей, что он не стягивает пикселы, а раздвигает их, визуально увеличивая редактируемый объект. Так же лучше ставить размеры кисти чуть больше редактируемой области.

Последний инструмент делает какой-то хаос. Я им никогда не пользуюсь и вам не советую, давайте я просто покажу что он творит.

Когда вы закончили редактировать, то просто жмите OK и фотошоп отрисует все изменения на выделенном слое.

Глава 3
Часто при съёмке бьюти портрета не удаётся так причесать и уложить волосы, чтобы они смотрелись идеально гладко.

Да, на каких-то творческих потретах это особо и не требуется, а если это коммерческий заказ или реклама шампуня. Иногда просто клиент хочет выглядеть как на обложке журнала и с растрёпанными волосами его будет очень трудно убедить, что результат соответствует его ожиданиям. Давайте научимся причёсывать наших моделей в фотошопе.
Для начала давайте уберём мелкие волоски с лица. Для этого применяем уже известные на HealingBrushTool и, где инструмент не справляется, там CloneStamp.

Часто я просто беру уже готовую чистую текстуру и копирую на область с волосками. Выделяю нужную область с помощью инструмента лассо, нажимаю Ctrl+C, а затем сразу же Ctrl+V и эта область появляется на новом слое, созданном поверх снимка. Затем я перетаскиваю её на нужное мне место с помощью инструмента MoveTool и делаю края этой области мягкими, чтобы она сочеталась с тем что вокруг неё.

Сделать это можно либо с помощью инструмента EraserTool, выбрав кисть с мягкими краями, либо с помощью маски. Ластиком я не советовал бы стирать, так как это всё же деструктивная операция, а вот маской делать такие манипуляции в самый раз. Создаём маску у этого слоя, берём инструмент BrushTool, выбираем кисть с мягкими краями, или сами в настройках ставим Hardness 0% и по маске аккуратно чёрным цветом закрашиваем границы.

Если эту область нужно подкорректировать по тону, то можно использовать инструмент Levelsс обтравочной маской. Создаём корректирующий слой с уровнями и, зажав Altкликаем между этих слоёв. А теперь вносим наши корректировки.

Теперь настала очередь мелких отдельных волосков по краям причёски. Они удаляются очень легко, обычно все ретушёры используют для этого CloneStamp. Старайтесь ставить размер кисти поменьше и просто аккуратно, беря семпл с области, которая рядом, закрашивать эти волоски. Мы не используем для этого HealingBrush, так как при ретушировании на таком близком расстоянии от края волос у нас обязательно возникнут нежелательные градиенты.

Теперь настала очередь основной массы волос. Мелкие волоски обычно удаляются инструментом CloneStamp. Но если делать это не сильно удобно, то поступим по другому. Просто выделяем те участки волос, которые хорошо расчёсаны, копируем их на новый слой и при помощи трансформации подгоняем под область на которую надо копировать. Нажимаем сочетание клавиш Ctrl+T и вращаем слой.

А теперь давайте изучим новую возможность трансформации — режим Warp. Нажимаем вот на эту иконку и на слое появляется сетка. По этой сетке мы можем легко погнуть область так, чтобы она полностью соответствовала ретушируемому участку.

Когда закончили, нажимаем Ок. Теперь создаём у этого слоя маску и чёрным цветом инструментом BrushTool, предварительно поставив мягкие края у кисти, закрашиваем границы.
Когда мы видим расхождения по тону, то просто инструментом Levels подстраиваем гамму.

Глава 4
Не всегда у ваших моделей идеально белые зубы и часто в любительской фотосъёмке естественное освещение это только подчёркивает. Давайте научимся это исправлять при помощи фотошопа.
На снимке явно не идеально белые зубы.

В целом, в жизни никогда идеального ничего нет, но давайте с вами сделаем всё по максимуму, а потом всегда сможем эффект ослабить. Чтобы зубы выглядели белыми надо просто их обесцветить и в большинстве случаев ещё и осветлить. Поэтому выделяем область зубов любым удобным нам способом. Я пойду можем быть самым не очевидным путём, но для зубов он как раз самый быстрый и точный оказывается. Просто надо их вручную зарисовать. Я просто создам новый слой и на нём кистью с мягкими краями чёрным цветом закрашу эту область.

Этот слой мы сохранять не будем, он нужен только для того, чтобы создать выделение. С зажатой клавишей Ctrl кликаем по слою и создаём выделение. Теперь создаём корректирующий слой Hue/Saturation и, как видите, по нашему выделению у него автоматически создалась маска. Теперь удаляем слой с чёрной покраской, выделив его и нажав Backspace. В Hue/Saturation просто понижаем параметр Saturation.

Но не до тех пор пока зубы станут серыми, иначе это будет смотреться совсем неестественно. Теперь берём инструмент Levelsи либо, зажав клавишу Alt, копируем на него маску со слоя с обесцвечиванием, либо с зажатой клавишей Alt просто кликаем между слоями. Эффект от этих действий будет одинаковый, поступайте как хотите. Здесь корректируем гамму в сторону осветления.

Уже результат вполне приличный. А теперь давайте создадим корректирующий слой ColorBalance и добавим завершающий штрих. В средних и светлых тонах добавим немного холодных цветов.

Если зубы кажутся слишком уж сияющими, то просто объединяем все эти слои в группу, для этого зажимаем Shif tи кликаем на самом верхнем, потом на самом нижнем слое, который надо объединить и нажимаем Ctrl+G. Теперь у этой группы просто понижаем параметр Opacity.

Теперь давайте немного подкорректируем глаза. Перво-наперво на них, как и на коже, есть много нежелательных деталей, которые желательно почистить. Мелкие сосудики легко удаляются с помощью всё тех же HealingBrush либо CloneStamp.

Когда почистили текстуру, то можно немного подправить тон белка. Обычно, если белок светлый, то глаза гораздо больше привлекают внимание. Но тут главное не переусердствовать. Выделяйте область чем угодно, и создаём слой Levels.

Если выделение было создано с жёсткими краями, то лучше в параметрах маски, которые показываются если на неё кликнуть, увеличить параметр Featherдля размытия краёв. Теперь просто двигаем гамму в сторону осветления.

Если требуется вернуть теневые участки (так часто бывает, иначе глаз будет смотреться неестественно), то просто проводим мягкой чёрной кистью по маске, там где должна быть тень.
Теперь настало время радужки. Во-первых желательно усилились блики, так как это самая контрастная область, то она привлечёт наибольшее количество внимания. Выделяем радужку и копируем её на новый слой сочетанием клавиш Ctrl+C, Ctrl+V.

Затем берём инструмент DodgeTool. Находится он на панели инструментов слева, первый в этом списке. Инструменты из этого списка мы рассмотрим более подробно позже, а сейчас всё что нужно знать, то что это этот инструмент позволяет высветлять пикселы на изображении ориентируясь на их тон. Так как мы будем сначала подсвечивать радужку, то в поле Rangeвыбираем Midtones, а параметр Exposureставим не больше 50%. Галочку ProtectTonesлучше всегда проставлять, она позволяет совершать все манипуляции не боясь перенасытить оттенки. Теперь просто делаем пару мазков кистью по радужке. Отлично. Теперь проставляем здесь параметр Hightlights и точно так же усиливаем блики.

Если слишком переусердствовали, то просто убавьте параметр Opacity у слоя.

Глава 5
Чтобы создать эффект “кремовой кожи”, которая так популярна у коммерческих ретушёров, есть много способов. Мы познакомимся с наиболее лёгким и относительно быстрыми. Но их принцип всегда сводится к тому, чтобы кожа везде была более менее одинакового светло кофейного оттенка. Для этого надо как-то покрасить всю поверхность в этот оттенок и тем самым сравнять и сблизить имеющиеся цвета.
Давайте сначала займёмся созданием маски для кожи. Создадим новый корректирующий слой Hue/Saturationи будем корректировать область красного цвета.

Давайте расширим этот диапазон до жёлтого, просто зажав и потянув между двумя нижними слайдерами. Теперь параметр Hue полностью сдвигаем вправо или влево, не важно. Главное чтобы все красные и жёлтые оттенки сильно изменились.

Это нужно чтобы их было легче отделить по цвету, а следовательно легче построить на этом выделение. Теперь ставим уже известный режим наложения Difference. Теперь мы видим практически видим то, какой будет наша маска для кожи. Лезем во вкладку Channels и кликаем с зажатой клавишей Ctrl по каналу RGB, тем самым создавая выделение. Если выскакивает предупреждение, то просто нажимайте Ок.

Оно информирует о том, что мало светлых областей для выделения, но нам это и не нужно. После создаём ещё один слой Hue/Saturation, а предыдущий скрываем, нажимая на иконку глаза, или можно вообще удалить, он нам больше не потребуется. У нового слоя нам надо подкорректировать маску, для этого с зажатой клавишей Alt кликаем по ней и с помощью Levels. Подвигаем на максимально возможное расстояние точку белого, чтобы не создавать отсечки в светах, корректируем гамму, чтобы высветлись средние тона и подвигаем точку чёрного чтобы убрать нежелательное выделение и больше сконцентрировать его на коже.

Теперь когда маска готова мы можем приступать к манипуляциям над цветом кожи. Для начала понизим общую насыщенность двигая ползунок Saturation влево.

После дублируем этот корректирующий слой и сбрасываем у него настройки, кликнув на эту иконку. Теперь идём в красный диапазон и несильно сбрасываем тут насыщенность, а параметр Hue совсем чуть-чуть сдвигаем в правую сторону, чтобы красные оттенки изменились на оранжевые.
При желании можно не делать губы такими бледными, для этого просто по маскам этих корректирующих слоёв проходимся мягкой чёрной кистью по губам и убираем с них коррекцию. А теперь будем тонировать с помощью корректирующего слоя PhotoFilter. Находится он на панели корректирующий слоёв.

В поле Filter можно выбрать различные цветовые фильтры, нас интересуют тёплые. Копируем на этот слой маску кожи с предыдущего. И теперь регулируем параметр Density, который отвечает за силу применения фильтра.

Если отключить эту галочку, то цвет будет накладываться с применением другого алгоритма, при котором яркость будет понижаться, этого нам не надо в данном случае. Теперь объединяем все слои в группу. Кликаем на верхний и с зажатой клавишей Shift кликаем на последний. Нажимаем сочетание клавиш Ctrl+G. А теперь немного понизим параметр Opacity у группы, чтобы наша тонировка смотрелась естественнее.
Давайте теперь локально повысим резкость на глазах и губах нашего портрета. С помощью сочетания клавиш Ctrl+Alt+Shift+Eкопируем наше изображение на новый слой и применим уже известный нам фильтр UnsharpMask. Выставляем параметры, соответственно нашему снимку.

Создаём у этого слоя маску с зажатой клавишей Alt, так маска будет чёрного цвета. Теперь белой кистью с мягкими краями просто проходимся по местам, где надо повысить резкость.

В этом уроке я расскажу как делается быстрая ретушь лица в фотошопе. Ретушь лица в фотошопе является повседневной задачей для многих фотографов и дизайнеров. Поскольку фотографий приходится обрабатывать много, а задачи по обработке стоят типичные, требуется наименее трудозатратный и наиболее эффективный метод ретуши, который позволяет достичь приемлемых результатов быстро.
Основной задачей ретуши лица является скрытие видимых дефектов кожи лица без потери ее текстуры.
Ранее мы рассматривали с вами наиболее простые методы ретуши при помощи инструментов Clone Stamp (S) и Healing Brush Tool (J). Сегодня я расскажу об альтернативном способе ретуши, которым пользуются фотографы.
Я нашла в интернете фотографию, с которой буду работать. У девушки на фото проблемная кожа, скрытая под макияжем, мы постараемся сделать ее более гладкой и однородной при помощи быстрой ретуши лица в фотошопе.
Приступаем к работе
Открываем фото – Ctrl+O.
Заходим в палитру слоев – F7, дублируем слой с исходной фотографией CTRL+J, чтобы было с чем сравнивать результат урока.
Цветокоррекция
Немного подкорректируем яркость и контраст.
Заходим в меню «Image – Adjustsments – Brightness/Contrast» (Изображение -Коррекция — Яркость/Контраст). Я увеличила значение яркости +40, а контраст, наоборот, снизила до 40.

Удаление крупных дефектов
Крупные неровности мы удаляем по старинке инструментом Healing Brush Tool (J).
Берем образец нормальной кожи с помощью клавиши Alt, курсор заполняется фактурой взятого образца, кликаем по прыщикам, чтобы сгладить крупные выступы на коже.
Образец чистой кожи берем рядом с фрагментом, который хотим сгладить, поскольку наложение происходит с учетом подложки, а это значит, что учитывается освещение редактируемого участка.

Выравниваем кожу
После того как избавились от крупных дефектов заходим в меню Filter – Blur –Gaussian blur.

Ставим такой радиус размытия, чтобы сгладить текстуру кожи, скрыв неровности и расширенные поры.
Я поставила радиус размытия 23px.

Добавляем к слою маску, щелкнув по значку внизу палитры слоев.
Рядом со слоем появится белая маска в палитре слоев.
Обратите внимание на квадратики выбора основного цвета и цвета фона, они стали черно-белыми.

Маска работает в нашем случае таким образом: кистью с черным цветом мы стираем области, которые нам не нужны, белым – восстанавливаем стертое.
Переключение между цветами происходит при помощи клавиши X.
Берем кисть Brush Tool(B) стандартную круглую с мягкими краями, выбираем черный цвет.
Стираем части фотографии, которые не должны быть размыты: глаза, фон, губы, нос, ухо, рука (в общем все, кроме кожи).
Если где-то допустили неточность, переключаемся на белый цвет(X) и восстанавливаем стертый фрагмент.
Должно получиться примерно следующее:

Восстанавливаем текстуру
Переходим на первый слой-исходник (выделяем его в палитре слоев). Отключаем видимость второго размытого слоя, нажав на глаз возле миниатюры слоя.
Открываем палитру каналов Window — Channels (Окно – Каналы).
Заходим во вкладку «Каналы», включаем/выключаем по очереди каналы, Красный, Зеленый, Синий. Выбираем канал, на котором отчетливее всего видна текстура кожи (один из трех).
Я выбрала красный канал.

Выделяем все изображение – Ctrl+A и копируем выделенный канал – Ctrl+C.

Включаем обратно все каналы (нажимаем на верхний канал RGB).

Переходим во вкладку слоев – F7, вставляем канал — нажимаем Ctrl+V.
Скопированный канал появится над слоем с исходником.

Перемещаем его на самый верх палитры слоев, над размытым слоем.

Заходим в меню Filter – Other – High pass (Фильтр – Другое – Цветовой контраст).

Радиус я поставила 2.5px, вы можете выставить значение на свое усмотрение экспериментальным путем – двигайте ползунок и смотрите как меняется резкость изображения.
Меняем режим смешивания последнего слоя вверху палитры слоев на «Linear light»(Линейный свет), непрозрачность слоя(Opacity) ставим 50%.
Берем ластик с мягкими краямиEraser Tool(E), стираем лишнее.
С кожей закончили.
В завершении я немного обработала красные воспаленные глаза.
О ретуши глаз я подробно расскажу вам в одном из следующих уроков.
Вот и все. Мой результат:

Фото до обработки:

В этом уроке мы посмотрели как делается быстрая ретушь лица в фотошопе. Этот способ ретуши не является уникальным, однако он позволяет относительно быстро избавиться от видимых дефектов на лице, сделать кожу гладкой и, что очень важно, сохранить текстуру кожи.
Надеюсь, урок вам понравился.