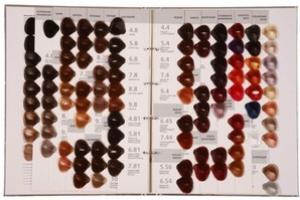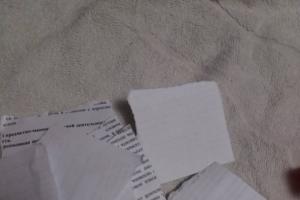Даже профессиональному фотографу не всегда удается сделать идеальный снимок без изъянов. Для того чтобы получилось удачное фото, нужны не только специальные навыки по работе с техникой и талант, но и опыт использования различных программ по обработке фотоматериалов. Окружающая обстановка, особенности фона и внешность модели редко бывают идеальными, потому фотография обычно подвергается ретуши в фоторедакторе.
Существует множество таких программ, обладающих различным набором функций: от обычной цветокоррекции до полного набора инструментов, позволяющих осуществить Наиболее популярной из них считается Adobe Photoshop, ретушь в которой доступна даже начинающим пользователям и обычно не вызывает особого труда. Благодаря широкому выбору различных фильтров и инструментов, несложных в освоении, даже начинающий фотограф легко может получить качественное изображение, не затратив на это много времени и усилий.
Как подготовиться к работе в Adobe Photoshop
Что такое ретушь в программе и с чего ее начать? Ретушь означает улучшение, исправление недостатков и коррекцию изображения. Перед началом обработки фотографии в любом фоторедакторе очень желательно сделать ее копию. Чтобы облегчить процесс, можно сделать копию слоя и спрятать его, чтобы затем, если будет сделана ошибка, восстановить исходное изображение или же сравнивать изначальный и конечный результат в процессе работы. Ретушь фото будет проще осуществить, если увеличить изображение в несколько раз - так станут заметны мелкие дефекты кадра, после устранения которых картинка будет выглядеть более качественной. Сделать это проще всего, используя сочетание клавиш Alt и «+». Уменьшить фотографию можно при помощи Alt и «-».

Для чего нужны «экшены» в Adobe Photoshop
Уроки ретуши и курсы по обучению работе в Adobe Photoshop широко распространены и доступны. Что такое ретушь при помощи «экшенов»? Существует множество бесплатных занятий и роликов, позволяющих пошагово освоить программу, начав с азов и постепенно продвигаясь к овладению профессиональными навыками. Существование так называемых «экшенов» или записанных действий в Adobe Photoshop заметно облегчает процесс обработки фотографий, позволяя проделывать больший объем работы за определенный промежуток времени, не повторяя вручную одни и те же операции. Они помогают создавать различные эффекты, изменять размеры фотографий, их цветовые характеристики и другие параметры. «Экшены» можно создавать самостоятельно или скачать готовые в интернете и установить их в программу.

Особенности ретуши в Adobe Photoshop
Начинающим фотографам часто приходится слышать от своих клиентов просьбы подкорректировать недостатки внешности. Лицо модели чаще всего становится объектом ретуши. Для того чтобы убрать мелкие дефекты кожи, такие как воспаления, следы акне или шрамы, чаще всего используются два инструмента: «штамп» и «заплатка». В первом случае при наведении курсора на образец и удержании клавиши Alt захватывается участок фотографии, который затем можно перенести на проблемную зону и перекрыть ее. При использовании «заплатки» курсором выделяется участок на фото, ретушь которого требуется произвести, и затем, удерживая правую кнопку мыши, следует «перетащить» участок туда, где нет никаких дефектов. Во втором случае удается произвести коррекцию более тщательно, так как края участка немного размываются и выглядят более естественно, чем при использовании «штампа».

Ретушь при помощи размытия
Уроки и тела интересуют многих, так как это один из самых востребованных элементов профессиональной обработки фото. Иногда недостатки кожи тяжело убрать, используя только «штамп» или «заплатку». Если обработке нужно подвергнуть большие зоны, иногда лучше использовать другой способ: выделение проблемных участков с переносом на новый слой и размытие их при помощи специального фильтра.

Как правильно использовать размытие
Обычно выделяют лоб, подбородок, щеки, немного захватывают нос и при помощи «размытия по Гауссу» выбирают оптимальный радиус и любуются результатом. Иногда размытие получается слишком сильным - тогда можно отменить действие и использовать фильтр повторно, установив другие настройки. Эффект ретуши становится заметен сразу. Такой способ позволяет получить чистую, сияющую кожу лица, но слишком усердствовать, используя размытие, не стоит - лицо может стать чересчур гладким и выглядеть ненатурально. Эффект ретуши не должен быть слишком заметным. Иногда лучше сохранить мелкие недостатки кожи, чтобы лицо выглядело естественным.

«Точечная восстанавливающая кисть» - простой способ устранить мелкие дефекты
Использование инструмента «Точечная восстанавливающая кисть» позволяет быстро скрыть мелкие недостатки внешности, такие как прыщики или морщинки. Достаточно просто выбрать соответствующую иконку на панели инструментов и кликнуть по участку, который необходимо скорректировать. Но у этого способа есть свои ограничения: его нельзя использовать на темных участках, вблизи бровей или вдоль линии волос. Размер кисти желательно выбирать соответствующий зоне, которую нужно скорректировать. Разобраться, что такое ретушь при помощи «восстанавливающей кисти» и как ее использовать обычным способом, достаточно просто.

Но у этого инструмента существует несколько дополнительных параметров, существенно увеличивающих область его применения. Существуют разные режимы наложения, позволяющие осветлять или затемнять, менять цветность и яркость выбранного участка. «Заменить» - это специальный инструмент, который удобно использовать при работе с мягкими кистями. Он позволяет частично сохранить детализацию на границе.
Метод частотного разложения
Что такое ретушь методом частотного разложения? Это способ при которой фотография раскладывается на 2-3 частоты. Тон и структура кожи разделяются на отдельные слои, в результате чего структура кожи сохраняется и выглядит естественно. Для обработки можно записать «экшен», чтобы затем использовать его, ретушируя аналогичные портреты. Сначала нужно создать два дубликата слоя - верхний назвать «текстурой», а средний - «тоном». На первом этапе верхний слой отключается, а слой с тоном размывается при помощи фильтра до тех пор, пока все недостатки кожи не исчезнут. Обычно достаточно использовать размер в 20 пикселей. Затем, переместившись на слой с текстурой и сделав его видимым, нужно выбрать в меню пункт «Изображение», после чего - «Внешний канал». В выпадающем меню слоев выбирается «Тон», а в режимах наложения - «Вычитание», масштаб нужно выставить на 2, сдвиг - 128. Теперь нужно нажать «ОК», а в окне со слоями выбрать режим наложения «Линейный свет». Слои «Текстура» и «Тон» нужно объединить в группу. Для этого достаточно использовать сочетание клавиш Ctrl + G. После этого можно работать по слою «Тон», выравнивая цвет кожи при помощи «восстанавливающей кисти». Структура кожи при этом не изменится.
Существуют и другие способы ретуши фотографий в Adobe Photoshop. Их достаточно легко освоить по онлайн-урокам и используя различные руководства.
В этом уроке по Фотошоп вы узнаете как делают ретушь кожи профессионалы. Кожа будет смотреться здоровой и, главное, без “пластмассового” эффекта или размытия.
Надеюсь наши курсы фотошоп вам нравяться. Приступим к уроку…
1. Откройте фотографию в фотошопе.
В этом уроке по ретушированию фото, попробуйте использовать изображения с высоким разрешением, где можно увидеть текстуру кожи .

2. Сделайте дубликат слоя и вставьте его в группу.
Чтобы совершить это, нажмите Ctrl + J , чтобы дублировать слой, а затем Ctrl + G , чтобы разместить только что созданный слой в группу. Группу называем “Airbrush”, а слой “Blur” (Размытие).
Слой “Blur” мы будем использовать для размытия кожи. Затем, мы добавим еще один новый слой, чтобы вернуть природную текстуру кожи.

3. Выберите слой “Blur”.
Чтобы размыть нынешний слой, используем фильтр Размытие по поверхности . Этот фильтр похож на Размытие по Гауссу, различие заключается в том, что он оставляет границы побольше детальными. Мы должны размыть слой так, чтобы кожа была сглаженной, но без смазанных краёв.

4. Результат применения фильтра Размытие по поверхности.
Ваш рисунок должен выглядеть похожим на мой, детали глаза должны быть нетронуты.

5. Создайте новый слой и поместите его над слоем с размытием.
Назовём текущий слой “Texture” и поменяем ружим смешивания на Суровый свет (Hard Light). Существующий слой будет использоваться, чтобы прибавить текстуры на кожу, а также отрегулировать тональность кожи.

6. Текстуры, созданной в этом слое, на окончательном изображении реально не будет заметно.
Её можно будет разглядеть, если применить большое увеличение. Но, несмотря на это кожа не будет смотреться слишком гладкой или “пластиковой”.
Ниже приведён прототип полученного результата.

7. Убедитесь, что у Вас выбран слой “Texture”.
Нажмите Shift+F5 или идите в список Редактирование > Заливка (Edit – Fill). Поставьте настройки инструмента Заливка, как на картинке ниже.

8. Дальше выбираем в меню Фильтр > Шум .
Тем самым Вы добавите легкий шум на изображение, что позволит избежать “эффекта кожи из пластика”. Из-за применения фильтра ваше фото может начать выглядеть чересчур резко. На следующем шаге мы это исправим, применив фильтр Размытие по Гауссу (Gaussian Blur).

9. Выбираем в меню Фильтр > Размытие > Размытие по Гауссу .
Радиус размытия ставим 1 пиксель.

10. Сейчас мы возьмём образец цвета с этого слоя.
Для начала выберите инструмент Пипетка . Возьмите пробу цвета кожи, который Вам кажется больше подходящим, можете быть не совсем точными, поскольку кардинально настраивать цвет мы будем позже. В палитре цветов нажмите на лилипутский треугольник в кружке и в всплывающем список выберите модель HSB . Мы должны знать HSB значения для следующего шага.

11. Откройте панель Цветовой тон/насыщенность, нажав Ctrl+U.
Поставьте галочку Тонировать и проверьте параметры, чтобы они совпадали с параметрами HSB из верхнего шага.

12. Выберите группу “Airbrush” на панели слоев.
Затем идём в меню Слой> Слой-маска>Скрыть все (Layer – Layer mask – Hide all).
Тем самым мы создадим маску слоя заполненную чёрным цветом, которая будет таить всю группу. В этой маске слоя мы будем рисовать области, в которых мы хотим добавить ретушь.

13. Нажмите D на клавиатуре, чтобы определить расцветку фона по умолчанию черный и белый.
Выберите инструмент Кисть со следующими настройками.

Увеличьте иллюстрацию до 100% и закрасьте кожу. Не волнуйтесь, если тон кожи вам покажется неправильным. Это происходит потому, что мы не выбрали точный цвет, когда использовали Цветовой тон/насыщенность
с оттенком на слое Texture. Просто, тогда это очень сложно совершить. К правильному результату мы придём немного позже. Используйте следующие горячие клавиши фотошоп
, для того чтобы переменить размер кисти и твердость:
* Снижение размера кисти: [
* Увеличение размера кисти: ]
* Уменьшить мягкость кисти на 25%: Shift + [
* Умножить мягкость кисти на 25%: Shift + ]

В тех местах, где вы закрашивали кожу, ваша маска слоя должна иметь области белого цвета, а кожа смотреться гладкой.

14. Теперь мы собираемся исправить цвет кожи.
Мы об этом уже говорили прежде в этом уроке по ретушированию кожи в фотошопе. Так что, выберите слой ” Texture ” и нажмите Ctrl + U . Измените настройки, чтобы получить обычный тон кожи.
В “Цветовом тоне
” настройки обычно правильные. Но я увеличил его на 10 единиц, добавив жёлтого оттенка, чтобы уменьшить красные области.
Настройки “Насыщенность
” часто приходиться значительно уменьшать. Отрегулируйте параметр до тех пор, пока оттенок кожи не будет смотреться хорошо, но не бледно.
“Яркость
” напротив, требует незначительных изменений, когда вы будете его регулировать, вы увидите, как чувствителен этот параметр. Если Яркость настроена точно, то фото будет высмотреть более естественно.

15. Восстановим детали кожи.
Идём в список Изображение > Внешний канал (Image – Apply Image). В появившемся окне поставьте следующие настройки.


Окончательные результаты.
Тут вы видите финальное фото после применения техники аэрографа.
Изменяя диапазон изображения, вы заметите, что небольшие неровности кожи всё таки видны. Даже у правого нижнего образа полученный результат смотрится естественно из-за слоя Texture. Вне этого слоя изображение выглядело бы как однотонный цвет без шума.



Понравилось? У всех получилось сделать такую ретушь?
Поделись мнением в комментариях прямо СЕЙЧАС!
Является очень кропотливой работой при обработке фотографии . Интернет напичкан массой различных профессиональных уроков по портретной ретуши в фотошопе , в которых рассматриваются многие технические аспекты, такие как сохранение фактуры кожи , придание естественности, сохранение мелких деталей лица и т.п.
Но я заметил две проблемы: либо урок рассчитан на профессионалов, которые уделяют большое количество времени (от 3-6 часов и более ) на обработку, либо урок не достаточно «хорош», т.к. после обработки получается пластиковое лицо, неестественный вид модели.
В этой статье хотелось бы найти «золотую середину «, а именно: быструю, простую, качественную ретушь, не занимающую большого количества сил и времени, при этом c феноменальным конечным результатом.
Для обработки я выбрал вот такой женский портрет (обязательно кликните на фото ниже для увеличения, так будет лучше виден результат до и после ):
А вот, что в результате получилось:

Что будет сделано в этом уроке ?
1. Небольшая чистка кожи (родинки, изъяны, чёрные точки на носу и т.п.). Кстати, удалять родинки совсем не обязательно, делать это нужно только по согласованию с моделью!
2. с сохранением фактуры кожи. Под фактурой кожи обычно понимают её шероховатость, мелкие волоски, рельефность и т.п.
4. Сглаживание/удаление морщин .
5. Были немного обработаны волосы .
Так же, было сделано несколько действий для придания объёма : создание виньетки, концентрирование освещения на лице модели, проработка светлых и тёмных участков кожи.
Кажется, что довольно много работы предстоить сделать, но на самом деле ретушь заняла у меня не более 15ти минут , в чём вы можете убедиться просмотрев видеоролик в конце статьи. Кстати, в ходе работы нужно будет применить плагин , если у вас его ещё нет, советую .
ВНИМАНИЕ!!! Перед началом работы обязательно просмотрите видео по этой обработке в конце статьи.
Начало работы в Adobe Photoshop
1. Первое, с чего обычно начинается ретушь лица — чистка кожи от различных дефектов. Для этого открываем фотографию в фотошопе и сразу же дублируем слой (нажать правой кнопкой мыши на слое -> Duplicate Layer ), оригинал не трогаем, чтобы в будущем была всегда возможность вернуться в первоначальное положение. Выбираем инструмент Spot Healing Brush Tool (Точечная восстанавливающая кисть, кнопка J на клавиатуре) со следующими настройками:

Первое значение (диаметр ) выставляете по необходимости, т.е. для больших дефектов ставите бОльшее значение, а для маленьких, например если хотите избавиться от чёрных точек на носу , выставляете значение поменьше. Жёсткость (Hardness ) обязательно ставьте 100% . Spacing оставляете в пределах 10-15% .
Как только вы настроили инструмент, пройдитесь им по дефектам лица. Если с первого раза убрать что-либо не получилось (например родинку), попробуйте нажать несколько раз, либо изменить значения Diameter или Spacing по вкусу.
2. После чистки кожи лица мы приступаем к начальной ретуши. Будем использовать два способа — стандартные фильтры фотошопа и плагин Color Efex Pro . Главная задача — сохранить текстуру кожи , не допустить эффекта пластмассы на лице.
Итак, выбираем инструмент History Brush Tool (Историческая кисть, кнопка Y на клавиатуре). Заходим в Filter -> Blur -> Gaussian Blur (Фильтр -> Размытие -> Размытие по Гауссу) и выставляем значение Радиус в 30 пикселей. Жмём OK. После этого у вас должно размыться изображение полностью. Теперь необходимо открыть панель History (История, если вы не можете её найти, нажмите вверху фотошопа на надпись Окна -> История) и нажать один раз на квадратике возле надписи Gaussian Blur, чтобы появилась иконка инструмента. После этого необходимо стать на одно действие выше, чтобы получилось вот так:

Сделали? Отлично! Настройки для инструмента (слева вверху ) выставляем следующие:
Размер кисти я взял 65 пикселей (можете выбрать по вкусу, как вам удобно). Mode: Normal и прозрачность (Opacity ) выставил 15% чтобы не переусердствовать (помним, что главное задача — сохранение текстуры кожи ).
Как только всё готово, начинаем аккуратно проходить кистью по лицу, не задевая глаза, рот, брови . Для того, чтобы убрать блики с лица, нужно выставить в настройках кисти (слева вверху) Mode (режим) на Darken (замена тёмным). Прозрачность в этом случае можно поставить 30% .
После всех этих действий вы уже сможете увидеть хорошее улучшения кожи лица по сравнению с оригиналом (первым слоем). Теперь перейдем ко второму этапу сглаживания кожи. Для этого нам понадобиться, как я уже писал выше, плагин Color Efex Pro. Заходим в него и ищем фильтр под названием Dynamic Skin Softener . Из названия фильтра ясно, что плагин нацелен именно на смягчение кожи. Настройки не трогаем (хотя можно покрутить ползунки по вкусу, но я предпочел оставить как есть для лучшего сохранения фактуры кожи ), оставляем всё по стандарту и жмём OK:

Как видим, этот плагин немного смягчил кожу на лице, но не убил её детали . Если эффект смягчения у вас получился очень сильным, можно уменьшить прозрачность слоя примерно до 75% . Имейте ввиду, что плагин подействовал на всё изображение, а нам нужно, чтобы он накладывал эффект только на кожу лица. Для этого берём обычный ластик с мягкими краями (клавиша E на клавиатуре) и проходимся им по волосам, рту, глазам и бровям, чтобы они у нас «не смягчались», на них этот эффект совершенно не нужен. Соединяем этот слой с нижним.
Не забывайте соединять свой слой с нижним после того, как вы прошлись по нему ластиком и убрали «лишнее».
На этом наше ретуширование кожи заканчивается, теперь можно немного поработать и с остальными частями лица, например отбелить зубы, обработать глаза и чуть-чуть придать красоты волосам.
Для отбеливания зубов я применил свой собственный метод, о котором я уже рассказывал в . Заключается он вот в чём:
Заходим в плагин Color Efex Pro и выбираем фильтр White Neutralizer , выставляем все значения по 100%

Внизу, в пункте Control Points
жмём на кнопку со знаком «плюс» (выделена красным на картинке выше) и клацаем один раз по зубам, т.е. ставим «точку». После этого потяните за серый круг (выделен красным на картинке ниже), делая так, чтобы общее поле действия плагина уменьшилось и захватывало только зубы
Кстати, такие точки можете поставить и на глазах , чтобы отбелить глазное яблоко . Жмём ОК. Как видим, плагин отбелил зубы и немного глаза, но вокруг них появилась слегка заметная белая область. Для того, чтобы убрать её, берём ластик с мягкими краями и чистим области вокруг глаз и зубов.
Кстати, раз уж мы перешли к обработке глаз, можно более детально проработать и их. По фотографии видно, что не мешало бы убрать сосуды и немного добавить выразительности глазам . Для того, чтобы убрать сосуды, берём инструмент Spot Healing Brush Tool (Точечная восстанавливающая кисть, клавиша J на клавиатуре), выставляем слева вверху размер приблизительно 5px (либо по надобности, я выбрал такой маленький размер для удаления именно небольших сосудов), Hardness (жёсткость) и Spacing (Интервал) оставляем как есть (100% и 10% соответственно) и начинаем осторожно проходить кистью по сосудам.
Если вам не совсем удобно пользоваться этим инструментом (Spot Healing Brush) и сосуды до конца не устраняются, можно попробовать взять Clone Stamp Tool (Клонирующий штамп, клавиша S на клавиатуре). Включите этот инструмент, выставьте жёсткость 0% и размер по надобности, кстати иногда полезно выставить Opacity (прозрачность) кисти примерно 60-70% для получения лучшего эффекта. Зажмите клавишу Alt , вы увидите, как курсор вашей мыши изменится на «прицел», кликните один раз не отпуская Alt рядом с сосудом, который нужно устранить и после этого пройдитесь кистью по нему. Вы увидите, как сосуд замещается соседней текстурой глазного яблока.
Что ещё можно сделать для глаз? Например добавить «красок» и насыщенности, что конечно же изменит его цвет, но не сильно. Есть тысячи способов как это сделать, лично я в этом уроке проделал следующее: открываем Color Efex Pro, ищем фильтр Photo Stylizer . Ставим значение Strenght на 100% и так же, как и в прошлый раз, ставим «точки» на глаза и уменьшаем поле действия плагина, чтобы оно охватывало только область глаза. Сделали? Отлично! Не забудьте после этого пройтись ластиком вокруг глаз и удалить ненужные области.
чтобы закончить обработку глаз , можно усилить блеск . Берем инструмент Dodge Tool (Осветлитель, клавиша O на клавиатуре), выставляем следующие значения для него:
Размер кисти я выбрал 65, но можно выбрать любой по необходимости. Range (Диапазон) ставим Hightlights (Свет), Exposure (Сила) выставляем 15% (хотя можно так же по вкусу) и проходимся кистью по бликам в глазах , тем самым усиливая их «свечение».
С глазами закончили, теперь не мешало бы убрать небольшие морщины рядом с ними, как это сделать более подробно я описал в . Берём инструмент Path Tool (Заплатка, клавиша J на клавиатуре) и аккуратно обводим морщины. Как только у нас появилось выделение, нажимаем на него и не отпуская ведем чуть ниже, на чистый участок кожи. Выглядит это должно примерно вот так:

После того как вы отпустите левую кнопку мыши, вы увидите, что морщины исчезли . Если с первого раза не получилось до конца их убрать, можно попробовать повторить это действие несколько раз . Так же, после такой обработки может возникнуть ощущение неестественности, т.е. этот участок кожи будет сильно выделяться. Его можно отретушировать так же, как мы это проделывали со всей кожей лица с помощью инструмента History Brush Tool чуть выше.
Как я писал выше, в этом портрете можно так же придать красоты волосам. Для этого открываем Color Efex Pro и выбираем фильтр Glamour Glow . Настройки ставим как на картинке и жмём ОК:

Теперь берём ластик с мягкими краями и проходимся им по лицу, чтобы оставить эффект только на волосах. Кстати, можно добавить немного резкости, т.к. фильтр немного замылил волосы. Для этого заходим в Filter -> Sharpen -> Sharpen (Фильтры -> Резкость -> Резкость) и вы увидите, как волосы стали более резкие. Соединяем этот слой с нижним.
Кстати, раз уж заговорили про резкость, не мешало бы после такой обработки добавить резкости на всё изображение. Для этого возьмите инструмент Sharpen Tool (Резкость), слева вверху убавьте силу примерно на 80% и пройдитесь кистью по глазам, бровям, рту. Так же можно убавить ещё силу примерно до 50% и пройтись по всей кожи лица, тем самым подчёркивая текстуру кожи.
ФИНАЛИЗАЦИЯ
В заключении обработки можно придать объёма фотографии, т.е. выделить светлые/тёмные участки кожи на лице, а так же направить небольшой луч света на лицо модели с помощью фильтра Darken/Lighten Center.
Для начала выделим светлые участки кожи с помощью инструмента Dodge Tool (Осветлитель). Настройки я ставил следующие:
Range (Диапазон) ставим Shadows (Тени), Exposure (Сила) выставляем 50% и слегка проходимся по светлым участкам кожи, делая их более светлыми.
После этого берём инструмент Burn Tool (Затемнитель) с такими же настройками, только силу ставим 10% и проходимся уже по тёмным участкам кожи лица.
В завершении обработки, можно сделать ещё одну деталь, это добавить световое пятно на лицо, что придаст ещё бОльшего объёма фотографии. Заходим в плагин Color Efex Pro и находим фильтр Darken/Lighten Center . Настройки ставим примерно такие и жмём ОК:

Вот в принципе и всё! Обработку до/после вы можете посмотреть в самом начале статьи. Ниже предоставляю видео ролик со всеми действиями, которые я описал выше
По сути, здесь ещё можно было много чего сделать, добавить различных эффектов, макияжа и т.п., но я описал лишь основы из чего состоит ретушь лица. При быстром выполнении работы можно уложиться в минут 5-10 времени, в зависимости от сложности и загрязнённости кожи у модели. Кстати, если Вам интересная комплексная , можете прочитать о ней в . А если интересна обработка мужского портрета , .
В данном уроке вы научитесь создавать модную ретушь модели в Adobe Photoshop. Вы увидите процесс создания замечательного эффекта натуральной кожи без использования дорогих плагинов и фильтров.
Заключительный результат
Детали урока:
Программа: Adobe Photoshop CS2+
Сложность: Для начинающих
Время выполнения: 10-15 минут
В качестве работы была выбрана данная фотография модели.
Шаг 1. Откройте загруженное изображение модели. Запомните, что не все изображения девушек подходят для ретуши. Вы должны выбрать изображение в высоком разрешении, кожа модели не должна быть слишком гладкой, либо размытой, на ней должны выделяться поры. Для примера, каким должно быть изображение модели, автор привел ниже следующее.

Создайте новый слой поверх слоя с моделью, Ctrl+Shift+N , выберите инструмент Spot Healing Brush Tool (J) (Инструмент "Точечная восстанавливающая кисть") и включите опцию "Sample All Layers" ("Образец со всех слоев") на панели настроек инструмента. Благодаря этому, мы затронем только те участки изображения, которые нам необходимы, в крайнем случае, все можно вернуть обратно. Настройте инструмент, как показано ниже.

Нажимайте по одному клику мыши в тех местах, где необходимо избавиться от дефектов кожи. Изменяйте размер кисти инструмента, в зависимости от размера пятна. Помните, что данным инструментом можно исправить далеко не все дефекты, поэтому вы можете использовать так же и иные, такие как Clone Stamp Tool (S) (Инструмент "Штамп"), Patch Tool (J) (Инструмент "Заплатка") и другие для ретуши в дальнейшем. Для модели, у которой кожа не имеет большого количества дефектов, как ту, которую использовал автор, вполне подойдет инструмент Spot Healing Brush Tool (J) (Инструмент "Точечная восстанавливающая кисть"). Не старайтесь сделать кожу идеальной, просто немного уберите лишнее. На изображении ниже можно увидеть результат работы автора.


Шаг 2. Нажмите одновременно Ctrl+Shift+Alt+E , для объединения слоев в один, который появится сверху всех слоев. Выберите фильтр Filter - Sharpen - Smart Sharpen (Фильтр - Усиление резкости - "Умная" резкость).

Настройте фильтр следующим образом: Эффект 30% , Радиус 1,0 пикс .
Результат.

Данный шаг не является обязательным и зависит от резкости изображения модели. Если она выглядит очень грубой, вы можете смягчить ее, прежде чем приступать к следующему шагу.
Шаг 3. Снова объедините все слои, как вы это сделали в начале второго шага. Перед началом, снова просмотрите все участки кожи на предмет дефектов, иначе после применения следующего фильтра эффект будет ужасным. Выберите фильтр Filter - Other - Custom (Фильтр - Другие - Заказная)

Если для вашего изображение необходимо немного подправить яркость, вы можете сделать это, заполнив поле "Offset" ("Сдвиг"), либо оставить его пустым.

Результат.

Если результат вас не удовлетворил, вы можете уменьшить эффект с помощью команды Edit - Fade: Custom (Редактирование - Ослабить: Заказная).

В Палитре слоев, внизу, нажмите на команду "Добавить слой-маску" , для создания маски слоя. Затем, уберите, с помощью черной, мягкой кисти, излишки резкости в области волос, глаз и бровей, губ и зубов.


Шаг 4. Далее, мы будем создавать корректирующие слои. Выберите следующий корректирующий слой Layer - New Adjustment Layer - Selective Color (Слой - Новый корректирующий слой - Выборочная коррекция цвета), настройте его, в соответствии с примером на изображении ниже.


Результат создания корректирующего слоя.

Шаг 5. Создайте следующий корректирующий слой: Layer - New Adjustment Layer - Photo Filter (Слой - Новый корректирующий слой - Фотофильтр).


Результат добавления корректирующего слоя.

Шаг 6. Создайте два корректирующих слоя Layer - New Adjustment Layer - Color Balance (Слой - Новый корректирующий слой - Цветовой баланс), настройки каждого смотрите ниже.



Результат создания двух корректирующих слоев "Цветовой баланс".

Шаг 7. Если вы выбрали изображение другой модели, то вы еще можете поработать с корректирующими слоями, чтобы добиться желаемого результата. Теперь мы немного осветлим темную зону шеи модели. Создайте новый слой поверх всех слоев, выберите инструмент Brush Tool (B) (Инструмент "Кисть"), кисть белого цвета, мягкая, и немного закрасьте место, указанное на изображении ниже.

Измените режим наложения нового слоя, в Палитре слоев, на Soft Light 100%.

Шаг 8. На этом этапе мы осветлим лицо. Создайте новый слой поверх всех, выберите инструмент Brush Tool (B) (Инструмент "Кисть"), кисть белого цвета, мягкая, и проведите ей в области лба, с непрозрачностью кисти 40% , между бровями, под левым глазом и под губами с непрозрачностью 100% , под правым глазом с непрозрачностью 30% , над губами с непрозрачностью кисти 70% .

Soft Light (Мягкий свет), Непрозрачность 60% .

Шаг 9. Создайте новый слой, с помощью инструмента Brush Tool (B) (Инструмент "Кисть"), кисть мягкая, цвет #c6828d , подрумяньте щеки нашей модели. Затем, измените режим наложения слоя на Soft Light (Мягкий свет), Непрозрачность 100% .


Шаг 10. Добавим тени на лице. Создайте новый слой. Выберите светло серый цвет #c7bdb9 и проведите инструментом Brush Tool (B) (Инструмент "Кисть") по краям лица модели, как показано на изображении ниже.

Измените режим наложения слоя на Multiply (Умножение), Непрозрачность 30% .

Шаг 11. Чтобы подчеркнуть красивые губы создайте новый слой, выберите цвет #b45f6d , проведите кистью по губам, как показано на изображении ниже.

Измените режим наложения слоя на Soft Light (Мягкий свет), Непрозрачность 50% .

Шаг 12. Чтобы осветлить зубы, по старой схеме создайте новый слой и проведите мягкой кистью белого цвета по зубам.

Режим наложения слоя измените на Soft Light (Мягкий свет), Непрозрачность слоя 30% .

Шаг 13. Создайте новый слой. Снова воспользуйтесь мягкой кистью, цвет #b37c76 . Проведите кистью в зоне век, как показано на изображении ниже.

Измените режим наложения слоя на Linear Burn (Линейный затемнитель), Непрозрачность 30% .

Шаг 14. На заключительном этапе создайте новый слой, нажмите Ctrl+Shift+N , Режим выберите "Перекрытие" , Непрозрачность 100% , выберите опцию "Выполнить заливку нейтральным цветом режима "Перекрытие" (серым 50%)".

С помощью следующих инструментов Burn Tool (O) (Инструмент "Затемнитель") и Dodge Tool (O) (Инструмент "Осветлитель"), со следующими настройками, Диапазон Средние тона , Экзпозиция 40-50% , мы подчеркнем черты лица модели. Выбрав инструмент Dodge Tool (O) (Инструмент "Осветлитель") проведите кистью для усиления яркости по следующим зонам лица: переносица, подбородок, лоб, кожа над и под глазами, участок под носом, белая оболочка глаз (если имеются значительные покраснения).
Инструмент Burn Tool (O) (Инструмент "Затемнитель") применим для затемнения некоторых участком, таких как: бока носа, радужная оболочка глаз, веки, ресницы, в особенности их кончики. Имейте ввиду, что все затемнения и осветления зависят от исходного изображения модели, от того, как падает свет и тень на лицо. Результат, полученный автором, вы можете посмотреть на изображении ниже.


Заключительный результат

При увеличении отдельных участков

До и после

Мы надеемся, вам понравился урок по созданию натуральной кожи лица. Если вам есть что сказать, задать вопрос, не стесняйтесь - напишите нам в комментариях! Так же ждем ваших работ.
Несмотря на то что понятие «фотошоп» иногда употребляют с оттенком негативного смысла (неестественно, искусственно, приукрашено, натянуто и т. д.), ретушь лица остается одной из самых востребованных тем, связанных с
Искусством компьютерного макияжа занимаются многие программы, но редактор изображений «Фотошоп» обладает, пожалуй, самым обширным арсеналом ретуширующих инструментов, которыми не только можно с помощью нескольких кликов исправить недостатки кожи лица, но и превратить не очень привлекательного человека в красавца (чем и занимаются многие
Речь пойдет как о любительском уровне коррекции фотографий с использованием деструктивных инструментов или способов, так и о профессиональной методике, когда ретушь лица в «Фотошопе» выполняется филигранно - абсолютно не нарушая структуру слоев и, соответственно, текстуру и фактуру кожи.
Как исправить недостатки лица с помощью ретуширующих инструментов «Фотошопа»?
Инструменты, которые используют для ретуши фотографий, предусмотрены главным образом для устранения всякого рода дефектов и артефактов. Если речь идет о коже, это могут быть родинки, угри, морщины, шрамы, отеки под глазами, яркие блики или резкие тени, поры, пупырышки и прочие неприятности. Предоставим краткую информацию о том, что умеют делать описанные ниже инструменты, выполняя лица.
- Инструмент «Штамп» (ClonestampTool). Клонирует кожу фрагментом образца, который выбирают на лице щелчком левой кнопкой мыши совместно с клавишей Alt, внимательно следя за крестиком, что передвигается параллельно вместе с основным курсором, показывая, откуда берется образец в данный момент.
- «Узорный штамп» (patternstamp) не клонирует, а рисует текстурами, а если в стандартный набор добавить нужную текстуру, то штамп нарисует ее, но это будет не ретушь, а, скорее, виртуальная «пересадка кожи».
- «Заплатка» (PatchTool) тоже умеет клонировать, но не по точечному образцу, а целыми областями, которые перемещают в необходимые места, где они и приживаются. В зависимости от настроек, либо содержимое выделенной области переносится в нужное место (режим «Назначение»), либо пустое выделение перетаскивается на место желаемого содержимого (режим «Источник»).
- Точечная восстанавливающая кисть (SpotHealingBrush) требует от пользователя лишь установить подходящий размер, прежде чем просто щелкнуть по неугодному пятнышку любого происхождения, поэтому данный инструмент просто незаменим, когда нужно произвести детальную ретушь лица в «Фотошопе».

- Восстанавливающая кисть (HealingBrush) работает по принципу, схожему с алгоритмом работы штампа, только здесь при клонировании учитывается цвет и текстура ретушируемой области, а пользователю позволено самостоятельно настраивать параметры кисти, включая не только размер, но и форму, жесткость, угол, интервалы при движении и нажим пера.
Все перечисленные инструменты применяются лишь для устранения основных проблем кожи, а для гламурных изысков используются команды из меню «Фильтр», инструменты осветления/затемнения, вариации команды «Выполнить заливку» (Fill) и некоторые другие средства.
Рассмотрим, как сделать ретушь лица в «Фотошопе», используя лишь функции затемнения и осветления.
«Кривые»: ретушируем с помощью корректирующих слоев
Этот метод используют профессионалы и суть его заключается в коррекции (выравнивании) тона кожи на вспомогательных слоях путем затемнения выделяющихся (выступающих) на среднем тоновом участков и осветления темных областей (теней).
Для этого необходимо создать выше фонового слоя с подлежащим ретуши изображением лица два корректирующих слоя - «Кривые» (Curves). Один из них будет осветляющим - симметрично выпуклой кривой до уровня максимально светлого участка кожи лица, а второй - затемняющим, то есть симметрично вогнутой кривой до уровня самого темного участка кожи лица, причем маски обеих корректирующих слоев обязательно нужно конвертировать (Ctrl+I).
Теперь желательно обесцветить изображение, поскольку в черно-белом варианте ретушь лица выполнять легче, так как все неровности и шероховатости боле контрастны. Для этого создаем вспомогательный новый слой, заливаем его черным и меняем режим наложения на «Цветность» (Color), а еще лучше, если мы сделаем копию этого слоя и выставим режим смешивания (наложения) «Мягкий свет» (Soft Light), уменьшив при необходимости непрозрачность.
Далее, переходим на маску осветляющего корректирующего слоя (или сначала затемняющего - разницы нет), берем мягкую кисть (первый цвет обязательно белый) с непрозрачностью не более 10 %, выставляем необходимый размер (чем меньше, тем лучше) и, сильно увеличив изображение, начинаем терпеливо осветлять затемненные участки вокруг нежелательного рельефа кожи.

Затем переходим на маску затемняющего слоя и с прежним упорством справляемся со светлыми участками кожи, периодически перекрывая черно-белые слои, чтобы контролировать результат на цветном изображении. Работа щепетильная, но результат того стоит.
Ретушь с помощью инструментов осветления или затемнения
К этому методу не деструктивной коррекции фотографий под названием Dodge-Burn часто прибегают, когда нужно сделать некоторые работы, используя «Фотошоп». Ретушь лица (на русском языке название метода звучит, как «додж-бёрн») выполняется именно с его помощью.
В сущности, способ аналогичен предыдущему с использованием Curves, но здесь для осветления и затемнения используется только один слой, который создают выше слоя фотографии и заливают его нейтральным цветом 50 % серого (Редактирование → Выполнить заливку), изменив режим смешивания на «Мягкий свет».
Затем уже можно смело ретушировать кожу на этом вспомогательном слое, выравнивая ее текстуру с помощью инструментов «Осветлить» (Dodge Tool) и «Затемнить» (Burn Tool), или используя мягкую кисть (белую для осветления и черную для затемнения), подобрав необходимую непрозрачность.
Ретушь: инструменты группы «Фильтр»
Для относительно быстрого и эффектного результата гламурной обработки фотографий в «Фотошопе» чаще всего задействуют функции размытия и шумоподавления, аналоги которых использует почти каждый фоторедактор. Ретушь лица, выполненная такими способами, редко соответствует профессиональному уровню, потому что размытие, так или иначе, приводит к нарушению текстуры кожи, степень которого зависит от искусства виртуального визажиста.
По сути, метод заключается в «разглаживании» неровностей и выравнивании тона кожи. Ниже представлены варианты такой обработки.
Разглаживаем кожу с помощью инструмента «Шум»
Прежде всего, на дубликате слоя нашей фотографии нужно выделить кожу лица, используя подходящий для конкретного случая инструмент выделения, включая «Перо» и маску, либо, наоборот, удалить с области лица мягким (около 50 %) «Ластиком» все, кроме кожи, в том числе глаза, брови и губы.
Закончив выделение (или отделение) области кожи идем в меню «Фильтр» и выбираем либо «Ретушь», где придется несколько раз повторить эффект (Ctrl+F), либо «Медиана», в которой величина радиуса подбирается экспериментально для конкретного изображения. Если лицо стало слишком искусственным, то можно добавить ему немного «Шума» и затем размыть его «по Гауссу», но все равно не удастся избежать существенных потерь текстуры кожи, что является главным недостатком этого метода.
Ретушь лица с использованием «размытия»
Данный пособ ретуши в целом аналогичный предыдущему, только в этом случае корректируемое изображение лица (или выделенная область кожи) условно разбивается на два слоя (дубликаты изображения или выделения): на одном из которых кожу разглаживают, выравнивая тон и смягчая контрастность, а на другом (выше первого) - восстанавливают текстуру.

Задачи разглаживающего слоя решаются (при закрытой видимости другого) с помощью команды «Размытие по поверхности» (Surface blur) с радиусом порядка 7 рх и порогом/изогелией в пределах 10-11 уровней, или «Размытием по Гауссу» в меню «Фильтр».

Если после применения эффекта на «разглаженном» слое остались нежелательные элементы, их можно аккуратно закрасить мягкой кистью, выбирая на лице подходящий цвет щелчком мыши в нужной точке совместно с клавишей Alt.
К слою (второй копии изображения или выделения), отвечающему за текстуру, то есть за восстановление (возвращение) потерянных при размытии деталей, оправдывает себя применение шумоподавляющего плагина Noise Ninja, но можно обойтись и фильтром «Уменьшить шум» из группы «Шум», настроив необходимые параметры эффекта в основном, а если нужно, то и в дополнительном режиме, поработав там с самым проблемным каналом.
Избавившись от лишнего шума, текстуру можно проявить, немного снизив контраст и поработав с настройками фильтра «Контурная резкость» (Unsharp Mask).
Теперь, чтобы завершить ретушь лица, остается только объединить содержимое обоих слоев в единое целое, для чего, встав на текстурный слой, переходят в «Фильтр» → «Другое» и выбирают «Цветовой контраст» (High pass) с малым (не более 8) радиусом, чтобы остались лишь контуры элементов лица.

Затем идем в «Цветовой тон/Насыщенность», который находится в меню «Изображение» → «Коррекция» и полностью убираем насыщенность (-100). Наконец, заменив на этом слое режим смешивания на «Перекрытие» (Overlay), мы вернем коже утерянную текстуру, которую при необходимости можно усилить, немного увеличив яркость.
Помимо основного графического редактора, подаренного миру компаний Adobe, сегодня в Сети имеется немало других программ, в том числе специализирующихся на виртуальном макияже, каждая из которых представляет собой полноценный редактор фотографий. Ретушь лица в них выполняется практически в автоматическом режиме.
Плагины для ретуши в Photoshop
Один из самых мощных и популярных среди «фотошоперов»-плагинов для ретуши фотографий, включая операции «по уходу за лицом2, считается плагин Nik Color Efex Pro Complete 3.0, вмещающий больше полусотни фильтров и около 250 эффектов.
Усилия данных фильтров направлены на улучшение фотографий в целом и добавление художественных эффектов, но «гламурные вопросы» решают такие плагины, как Dynamic Skin Softener, Glamour Glow и Tonal Contrast и некоторые другие.

Популярен среди пользователей и плагин ArcSoft Portrait+ 3.0.0.402 RePack/Portable. Он, по сути, представляет собой редактор фотографий, ретушь лица в котором возможно сделать в считанные секунды. Программа автоматически оценивает состояние кожи лица и корректирует изображение по 17 параметрам, после чего уже трудно к чему-нибудь придраться. Плагин искусно справляется с недостатками кожи, сохраняя её текстуру и не затрагивая основных элементов лица.
Ретушь-онлайн
Сегодня, чтобы без хлопот придать лицу естественную привлекательность, не нужно разбираться в тонкостях искусства ретуши, и даже устанавливать специальных программ. Многие онлайн-ресурсы, например, gde51.ru/services/retush-photo или makeup.pho.to/ru/ предлагают абсолютно бесплатно отретушировать фотографии, в том числе и нанести макияж.
Там помогут достичь таких визуальных эффектов, как разглаживание и избавление кожи от дерматологических недостатков, удаление эффекта «красных глаз», устранение жирного блеска, а также выравнивание кожи, добавление гламурного эффекта. Кроме прочего, такие программы способны стилизовать изображение, используя десятки способов.