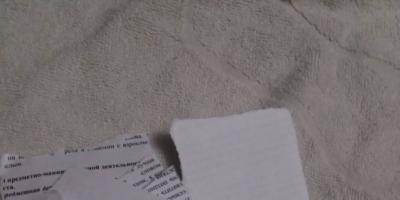Шаг 1: Дым I
Итак, начинаем наш разговор о способах создания дыма в фотошопе. Очень многое зависит от выбранной вами кисти, с помощью которой вы намереваетесь создать дым. Конечно же, можно воспользоваться какой-либо кистью, входящей в стандартный набор фотошопа, например обычной аэрографической кистью. Но в этом случае ваш дым получится слишком расплывчатым, без резких граней. Если же вы хотите создать более густой и насыщенный эффект задымления, то разумнее будет воспользоваться специальной кистью (набор таких кистей представлен по ссылке в начале урока).
Итак, для начала создадим новый файл (для этого можно воспользоваться сочетанием клавиш Ctrl+N). Задайте разрешение 2000x1400. Дальше нужно создать новый слой. Для этого лучше всего воспользоваться сочетанием клавиш Ctrl+Shift+N. Теперь вам понадобится одна из кистей, предложенных по ссылке в начале урока. Загрузите их, установите в фотошоп и выберите ту, что третья сверху в только что установленном наборе.
Шаг 2: Дым II
Итак, выберите указанную выше кисть и определитесь с цветом будущего дыма. Кстати, если вам позднее понадобится стереть какие либо участки дыма, можете воспользоваться этой же кистью, просто переключившись на инструмент Ластик (Eraser Tool).

(инструмент Ластик для стирания ненужных участков)
Шаг 3: Дым III
Все готово. Можно приступать к рисованию. Представим себе, что ветер дует справа налево относительно нашей сцены. В этом случае столб дыма будет располагаться примерно так, как показано ниже

(дым с учетом направления ветра)
Шаг 4: Дым IV
Не забывайте, что дым – это объемный объект. Поэтому он должен быть сильнее затемнен в нижних областях и выглядеть более светлым в верхних (как и в случае с любым сферическим объектом).

(добавление дыму третьего измерения за счет наложения свет и теней)
Шаг 5: Дым V
Последнее, что можно сделать для увеличения реалистичности дыма – это пририсовать ему отбрасываемую тень. Для этой цели можно использовать другую кисть из того же набора. Она – четвертая сверху. Это – плоская кисть, которая бывает очень полезной в подобных ситуациях.
24.04.2016 27.01.2018
Приветствую всех! Сегодня мы научимся делать дымный текст в фотошопе. Как сделать такой текст в фотошопе вопрос не тривиальный. Выполним за 5 минут!
Вот как будет выглядеть финальная картинка:
Начиная этот урок, хочу сказать что в фотошопе можно сделать . Для этого нужно чуточку вдохновения, хорошо и прямые руки. А любой текст в фотошопе начинается с инструмента Text Tool (или Горизонтальный Текст ). Идея такая — вы набираете текст и начинаете добавлять эффект. Например дымный эффект — об этом я сейчас расскажу.
Материалы для урока
Скачайте следующие изображения, которые будем использовать для создания эффекта для текста, по ссылкам:
Это все бесплатно, качайте не задумываясь!
Создаем эффект в фотошопе
С материалами разобрались, теперь можно приступить к делу! Открывайте фотошоп и начинаем.
Создайте новый документ — можно размером 600х250 пикселей, с черным фоном. Фон можно выбрать при создании документа, либо залить его уже после, с помощью инструмента Заливка (Fill Tool ). Почему черный? Да потому что, дым лучше всего виден на черном фоне и проявляется во всей своей красе.
![]()
Как я говорил ранее — первое что нужно сделать — это добавить текст в фотошопе. Воспользуйтесь инструмент Горизонтальный Текст (Text Tool ), добавьте текст на середину изображения. Цвет используйте белый, а шрифт можно любой, я использовал — Gill Sans . Если хотите скачайте его в интернете, найти не сложно.
![]()
Отлично, текст добавлен, начинаем добавлять эффект.
Сделайте теперь следующие действия:
- Выберите слой с текстом
- Нажмите CTRL+J чтобы продублировать слой
- Выберите нижний оригинальный слой с текстом
- Примените фильтр размытия — Фильтр — Размытие — Размытие в движении…
- Угол размытия 90 , а параметр Смещение — 20 .
- Жмите ОК
![]()
Наблюдаем следующую картину:
![]()
У нас же дымный эффект? Правильно, поэтому текст должен быть с небольшим следом.
Теперь откройте ранее скаченное изображение — такое как на картинке ниже. Скопируйте его на новый слой, который должен быть выше всех остальных.
Этот кусок изображения нам нужно превратить в дым. Для этого мы его обесцветим, нажав на меню Изображение — Коррекция — Обесцветить (CTRL+SHIFT+U ). По форме данный абстрактный рисунок напоминает дым, поэтому с обесцвечиванием он превращается почти в 100%-й дым.
Главное не забудьте установить режим наложения для этого слоя — Исключение (Exclusion )
![]()
Согласитесь, сейчас этот кусок небрежности, аля дым, портит нам всю картину. Поэтому нужно немного облагородить изображение дыма с помощью Ластика (Eraser Tool ). Настройте его на 10% прозрачность и подзамажьте края.
Здесь я полагаюсь на ваш художественный вкус .
Вот как сделал я:
![]()
Не останавливаемся на достигнутом, качественного дыма еще мало. Поэтому цепляем кусок изображения уже с другого файла и проделываем с ним ровно тоже самое, что мы делали с предыдущим.
![]()
Нужно чтобы дым был на всем тексте!
![]()
Вставьте кусок очередного дыма и примените ему режим наложения Умножение (Multiply ), сделайте его более агрессивным применив настройки Уровней (Levels ) CTRL+L .
![]()
Поработайте немножко ластиком, чтобы остальной дым оставался виден.
![]()
Отлично. Но пока это выглядит как нелепое наложение одних изображений на другие в фотошопе. Дымом еще не пахнет, поэтому мы продолжим работать над эффектом.
Если вы помните и посмотрите на слои — вы увидите, что на один из слоев с текстом мы наложили фильтр размытия. Теперь пришло время поработать со вторым слоем.
Возьмите инструмент Размытие (Smudge Tool ) — это такая капелька справа на панели инструментов. Размер кисти этого инструмента установите 40 px пикселей, а интенсивность — 60% . Эти настройки производятся на верхней панели Фотошопа.
Начинайте инструментом размазывать верхнюю часть текста — так чтобы это стало похоже на густой дым.
После этого прозрачность всего слоя установите — 75% .
![]()
Далее немного сложненького, настройка кисти. Вам придется применить такие же настройки кисти как на этих скриншотах. Идея такая — добиться мелких рассыпных точек которые мы нанесем поверх текста. Чтобы вызвать окно настройки кисти нажмите F5 .
![]()
![]()
![]()
Отличная настройка кстати, не забывайте данный опыт — еще понадобится при дальнейшей самостоятельной работе в Фотошопе .
Создайте новый слой поверх остальных — сразу примените к нему стиль слоя — Внешнее Свечение (Outer Glow )
![]()
Теперь кисточкой рисуем поверх текста много мелких точек!
![]()
На этом всё! Надеюсь вы справились с этим интересным уроком!
Инструкция
Создайте новый документ. Нажмите сочетание Ctrl+N, либо выберите в главном меню пункты "File" и "New...". В отобразившемся диалоге задайте параметры создаваемого . В полях "Width" и "Height" введите ширину и высоту изображения. Имеет смысл данные значения в диапазоне 400-600 пикселей. В списке "Background Contents" выберите пункт "Transparent". В списке "Color Mode" установите значение "RGB Color", а в списке, расположенном от него - значение "8 bit". Нажмите кнопку "OK".
Выберите цвета переднего и заднего плана. Кликните по элементам управления, расположенным на панели инструментов, отображающим соответствующие цвета. Появятся диалоги выбора цвета. Установите цвет переднего плана в серый (шестнадцатеричное RGB-значение в диапазоне B4B4B4-E8E8E8), а цвет заднего плана в черный.

Создайте новый слой. Выберите в меню "Layer", "New", "Layer...", или же нажмите клавиши Shift+Ctrl+N.

Создайте изображения дым а. Активируйте инструмент "Polygonal Lasso Tool". Выделите область изображения произвольной формы. Форма области выделения должна быть вытянута в вертикальном направлении. Желательно, чтобы она была достаточно неправильной формы и ассиметрична. Залейте область выделения при помощи инструмента "Paint Bucket Tool" цветом переднего плана. При желании, осветлите края области с помощью инструмента "Dodge Tool". Снимите выделение, нажав Ctrl+D. Объедините слои, выбрав в меню пункты "Layer" и "Merge Down", либо нажав Ctrl+E.

Примените к изображению фильтр Wave произвольное количество раз. В меню выберите пункты "Filter", "Distort", "Wave...". Отобразиться диалог настройки. Подберите в нем параметры применения фильтра для достижения желаемой формы деформации изображения, либо несколько раз нажмите кнопку "Randomize". Оценивайте результат, наблюдая за изображения в панели предварительного просмотра. Нажмите кнопку "OK". В меню выберите пункты "Edit" и "Fade Wave...", либо нажмите клавиши Ctrl+Shift+F. В диалоге "Fade" установите в переключателе "Preview". В поле "Opacity" введите произвольное значение в диапазоне 30-70 (при этом наблюдая за изменением изображения). Нажмите кнопку "OK". Повторите последовательность применения фильтра и ослабления его действия (операция "Fade") несколько раз, изменяя параметры. Также иногда выбирайте значение, отличное от "Normal" в списке "Mode" диалога "Fade".
Шаг 1. Создаём документ с чёрным фоном. На новом слое нарисуйте нечто подобное с помощью с мягкими краями. Удостоверьтесь, что слой с дымом не слит с чёрным фоновым слоем.

Шаг 2. Дублируйте слой с дымом (Ctrl+J) и примените (Фильтр - Размытие - Размытие по Гауссу). Я использую значение 23 . Затем слейте оба слоя с дымом (Ctrl+E).

Шаг 3. Дублируйте только что слитый слой (Ctrl+J). Alt+Click на миниатюре слоя в , чтобы выделить его, и затем применяем (Выделение - Модификация - Сжать). Я выбираю 10 пикселей. Затем инвертируем выделение и нажмём Delete . У Вас должна получиться более тонкая версия того, что было на предыдущем слое. Понизьте непрозрачность слоя, который находится ниже этого.


Шаг 5. Затем я использую () для обоих слоёв, немного «щипая » оба слоя, чтобы создать эффект более реалистичного дыма. Снова сольём слои.

Шаг 6. Теперь дублируйте недавно слитые слои ещё раз. Затем я иду в (Фильтр - Искажение - Волна). Использую параметры настройки по умолчанию. Потом понижаю непрозрачность этого слоя. Сливаю оба слоя.

Шаг 7. Снова дублирую слой и нажимаю Ctrl+T , делаю дым более тонким и высоким. Сливаю слои.

Шаг 8. Я снова использую (
Сегодня мы научимся создавать в Adobe Photoshop разноцветный дым. Этот эффект может придать фотографиям загадочность и уникальное настроение, особенно если использовать изображение с темным фоном. У нас будет всего два слоя, так что, обещаем, вы не устанете и получите максимум удовольствия.
Что должно получиться

Шаг 1
Начнем с того, что откроем в программе Photoshop любое фото. Эффект, над которым мы будем работать, лучше всего получается, если объект изолированно располагается на темном — а лучше всего на черном - фоне.
В нашем случае мы просто создали белый дым на черном бэкграунде при помощи дымчатых кистей типа Smoke brushes . Кисти типа Particle Smoke тоже подойдут.

Шаг 2
Для начала обесцветим нашу картинку. Но этот шаг нужен лишь в том случае, если на изображении есть другие цвета, кроме черного и белого.
В палитре Layers / Слои кликните на кнопку New Adjustment Layer / Новый Корректирующий Слой и там выберите Hue/Saturation // Цветовой тон/Насыщенность.

Шаг 3
Теперь создадим новый слой. Это будет слой, где мы будем рисовать в цвете.
Кликните по кнопке New Layer / Новый Слой на той же палитре Layers / Слои . Переименуйте этот слой в Rainbow Color .
Измените режим наложения на Color / Цветность.

Шаг 4
Основные цвета, которые мы будем использовать — это желтый, пурпурный и голубой.
Перед тем, как начать рисовать, мы возьмем палитру Swatches / Образцы , чтобы выбрать из нее необходимые три цвета. Зайдите в Window > Swatches / Окно > Образцы , там нажмите на меню (справа вверху) и затем выберите любые цвета.

Когда вас спросят, хотите ли вы заменить или добавить цвета в образцы, выберите «заменить». Теперь в вашей палитре Swatch / Образцы желтый, пурпурный и голубой будут в качестве первых трех цветов. С этого момента вы можете выбрать один из этих трех цветов очень быстро, экономя время и нервы.

Шаг 5
Возьмите инструмент Brush tool / Кисть . правым кликом щелкните по изображению и появятся переметры кисти.
Выберите мягкую круглую кисть с жесткостью 0%. О диаметре пока беспокоиться не стоит.

Шаг 6
Начните с выбора одного из трех цветов — желтый, пурпурный или голубой. В любом месте начните рисовать кистью большого размера. Регулировать размер кисти можно, нажав клавишу с квадратными скобками: такой [ или такой ]. Потом поменяйте цвет и раскрасьте остальную часть изображения. После этого можно установить непрозрачность кисти на 50% и продолжить рисовать, пока не добьетесь результата, который вас полностью удовлетворит.
Смотрите, как это делали мы.
Финальный результат

Перевод — Дежурка