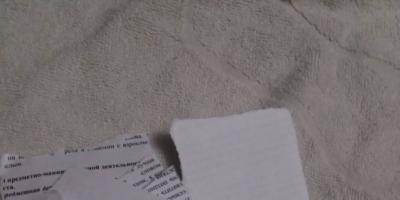Фото нельзя не сказать о таком важном её аспекте как выравнивание цвета кожи. Сегодня я предлагаю к изучению ещё один рецепт удаления пятен как с лиц, так и с других частей тела. Причём бороться с пятнами любого цвета можно вполне успешно используя этот метод, ибо в основе его лежит применение маски, созданной на основе корр. слоя « ».
Для опытов я честно «стянул» из интернета фото младенца, имеющего характерные покраснения, подобная штука является особенностью практически для всех светлокожих детей, и полностью удалять её во время ретуши всё же стоит так как в этом случае прекрасного ребёнка можно легко превратить в не самую красивую куклу.
Создание маски слоя
Первое что нужно — сделать заготовку для маски, при помощи которой возможно отделить пятна. Создаём корр. слой цветовой тон насыщенность, способы создания корректирующих слоёв описаны в статье.
На панели свойств корр. слоя переходим в красный канал, берем в руки пипетку в панели параметров инструмента установим размер взятия образца 3 на 3 пикселя (для такого размера картинки думаю будет вполне достаточно). Кликаем по наиболее выраженной области покраснения (нечто подобное описано в ). После сдвигаем ползунок цветового тона на +180 и изменяем режим наложения для этого слоя на "Differentce". На картинке при этом более красные области станут светлее, менее красные — темнее.

Теперь при помощи правых ползунков на цветовой полосе постепенно отрегулируем цветовой диапазон, на который происходит воздействие передвигая их вправо (сужаем) или влево (расширяем).

Появление зелёных и чёрных областей на картинке сигнализирует о том что на этих участках нет красных оттенков. Чтобы контролировать правильность выбора красных пятен можно "помигать" видимостью этого слоя. В результате этих манипуляций у меня получилась вот такая картинка.

Дальше на основе этого получившегося изображения нужно создать маску для красных областей. Идем в палитру "Каналы" при нажатой клавише Ctrl кликнем по композитному каналу (это который ), тем самым мы создадим выделение.

Возможно появление диалога фотошоп в котором будет предупреждение о том, что в область выделения ничего не попало – не верьте этому просто закройте диалог.

Создадим новый слой "Цветовой тон/Насыщенность" в качестве его маски загрузится созданное выделение. Снимаем видимость старого слоя дабы не мешал дальнейшей работе.

Выравнивание цвета
Маска готова остаётся сровнять цвет пятен относительно остальной кожи. На панели параметров переходим в красные цвета нового корр. слоя и передвигаем ползунок "Насыщенность" в минус до получения приемлемого результата можно задействовать так же и ползунок «Тон».
Слишком сильно «придавливать» пятна не стоит при желании (необходимости) можно так же поступить и на "мастере" результат манипуляций представлен ниже:

Излишнее воздействие коррекции на губы младенца убираются кистью черного цвета по маске слоя. На этом всё, способ выравнивания цвета быстр, эффективен и прост в освоении. Надеюсь он найдёт свое место в вашем арсенале .
Инструкция
Откройте фотографию с крупным и изображением лица, которое вы хотите отретушировать.
Выделите контур лица инструментом для выделения (Pen Tool или Lasso Tool). Замкните выделение и в меню правой кнопкой выберите пункт Feather с параметром 4-5 пикселей.
Скопируйте выделенное лицо на слой, а затем продублируйте его еще раз, так, чтобы слоев с лицом было два. Один из этих слоев осветлите, а другой затемните сочетанием Ctrl+M. Создайте третий слой, залейте его предполагаемым телесным оттенком, которым должна обладать кожа, и поместите его между слоями с темным и светлым лицом. К каждому из этих трех слоев присоедините маску (Layer Mask) с полной черной заливкой, делающей области маски невидимыми.
Выберите слой с осветленным лицом, а затем возьмите на палитре белый цвет и мягкой непрозрачной кистью проводите по лицу там, где должны оказаться светлые области. Между слоем с лицом и слоем с выбранным оттенком кожи должен стоять Blending mode – Soft Light. Точно так же, как и в предыдущем слое, применяйте на маску этого слоя белую мягкую кисть, чтобы лицо обрело новый оттенок.
Видео по теме
Обратите внимание
Функция Opasity позволяет сделать определенный слот более насыщенным или, наоборот, светлым.
Полезный совет
Если Вы хотите поменять цвет одежды, то самый функциональный способ подразумевает применение команд Картинка – Image и Коррекция – Adjustments. Вначале следует воспользоваться командой Слой - Layer, а затем Новый корректирующий слой – New Adjustment Layer. Далее выбирается алгоритм преобразования цвета, после чего цвет одежды будет изменен и выровнен.
Источники:
- Как выровнять цвет в фотошопе
- выравнивание цвета кожи
Выглядеть как кинозвезда в жизни довольно сложно, зато на фото - проще простого. На помощь придет чудо-программа фотошоп. Немного времени и желания и вот уже человек с идеальной внешностью смотрит на вас со снимка.
Инструкция
Приблизьте максимально изображение к себе, увеличив масштаб до 600%.
Теперь закрашиваем пятнышки на лице виртуальной кистью, заранее выставив нужный диаметр. Делаем это точно и аккуратно.
Для естественности добавьте немного шума.
Теперь аккуратно закрашиваем лицо (не забудьте при этом установить нужную прозрачность слоя).
Видео по теме
Естественный и равномерный цвет лица – залог вашей красоты и привлекательности, а также основа для любого макияжа. От природы не у всех цвет лица является ровным, и чаще всего он далек от идеала, но с помощью современных технологий и косметических средств вы легко сможете выровнять цвет лица в домашних условиях, добившись основы для безупречного макияжа.

Инструкция
Для начала вам нужно очистить лицо – удалить омертвевшие клетки, освежить кожу, сделать ее красивой и чистой. Для этого регулярно делайте пилинг, который придаст вашей коже здоровый вид и позволит тональному средству лечь идеально ровно. После очищения лица нанесите увлажняющее средство, являющееся основой для будущего тона, и желательно, имеющее ультрафиолетовый фильтр.
Теперь настал момент нанести на лицо тональный крем. Возьмите тональное средство подходящего вам оттенка и нанесите на тыльную сторону ладони, и возьмите косметический спонж, предварительно увлажненный водой. Берите кончиками пальцев небольшое количество средства с ладони и наносите на лицо.
Затем увлажненным спонжем мягко растушуйте вращательными движениями тональный крем, чтобы не было заметно границ между цвет ом крема и цвет ом лица . Не наносите толстый слой крема – это смотрится неаккуратно и неряшливо. Если вы хотите более плотный слой тонирующего средства, просто нанесите второй тонкий слой средства поверх первого.
Если вы наносите небольшое количество под , после нанесения обязательно промокните его, иначе лишний крем будет скапливаться в мимических морщинах. Также нанесите тональную основу на веки, чтобы не было заметно голубых прожилок вен, а также если вы не хотите цвет ными тенями.
Источники:
- выровнять тон лица в домашних условиях
Не следует отрицать, что лицо является визитной карточкой. На здоровое и красивое лицо всегда приятно посмотреть. Его красота зависит от состояния кожи. Неровности на лице появляются после угрей, ожогов и механических травм. Выровнять поверхность кожи можно в косметических салонах или в домашних условиях.

Вам понадобится
- Консультации и услуги косметолога.
Инструкция
Попробуйте пилинг – это комплекс процедур по выравниванию и очищению кожи, который удаляет верхний слой ороговевших клеток. После этой процедуры появляется здоровый и упругий вид кожи, происходит естественное омоложение лица.
Проведите процедуры криотерапии – лечение холодом. Кожу подвергают воздействию холодного газа с температурой минус 140 градусов. Достаточно несколько таких процедур, чтобы кожу более гладкой и выровнять ее.
Сделайте криомассаж в салонах . Кожа подвергается воздействию жидкого азота. Под его действием поры сужаются и кожа разравнивается. В можно сделать со льдом – достигнутый эффект будет не хуже. После этой процедуры угри сойдут на нет. Кожа становится более светлой и уменьшается активность сальных желез.
Попробуйте процедуру дарсонвилизации – это воздействие на кожу токов высокой частоты. Эту процедуру можно проводить и в . В продаже имеются аппараты Дарсонвиля, они чрезвычайно эффективны. Купив такой, вы получите салон красоты у себя дома.
Можно провести пилинг – распыление микрочастиц под большим давлением, срезая ненужные клетки эпидермиса. Степень давления частиц регулируется, добиваясь того эффекта, какого вы желаете. Удобность этого заключается в том, что нет вероятности попадания инфекции и нет никакой боли. В домашних условиях механический пилинг может только поддерживать кожу нежной и гладкой, не удаляя следы , веснушки и пигментные пятна. Используйте скрабы на основе сахара, соли или натуральных абразивов.
Видео по теме
Полезный совет
Выбирая скраб, знайте какой у вас тип кожи, есть ли у вас аллергические реакции на какие-нибудь компоненты.
Помните, используя скрабы в домашних условиях, периодичность использования отличается для разных типов кожи. Если кожа жирная, то необходим нежный, рассчитанный на ежедневное использование и более интенсивный для еженедельного использования. Если кожа комбинированная, то используйте скраб один - два раза в неделю (лучше, чтобы в состав входили фруктовые кислоты, они уменьшают количество вырабатываемого жира). Для сухой кожи используйте скраб один раз в месяц.
После механического пилинга необходимо наносить увлажняющий крем.
Источники:
- выровнять кожу на лице
Если вы страдаете неровным цветом кожи , и ваше лицо склонно к разнообразным раздражениям и покраснениям, то вам полезно будет ознакомиться с несколькими совсем несложными способами выравнивания цвета кожи , которые можно применять даже в домашних условиях.

Инструкция
Отлично снимает покраснения и выравнивает тон кожи маска из свежей мякоти огурца. Приготовить ее совсем нетрудно - просто возьмите огурец среднего размера, почистите его и натрите на терке. Полученную мякоть стоит нанести на лицо достаточно толстым слоем, затем оставьте смесь примерно на 15 минут и снимите влажным ватным тампоном.
Хорошо на тон лица и криомассаж, то есть обычное протирание лица кубиком льда. Вы можете как просто заморозить чистую воду, так и настои трав. Например, прекрасно убирают покраснения и экстракты ромашки, шалфея, череды. Впрочем, вы вполне можете и умываться этими отварами и просто так, предварительно чуть подогрев их - этот способ лучше всего подходит для сильно раздраженной кожи . Отвар ромашки необыкновенно эффективен при раздражениях, аллергиях и ожогах, это одно из лучших успокаивающих средств для кожи .
Отбеливающим и выравнивающим цвет кожи свойством обладает отвар петрушки, он особенно эффективен при пятнах, веснушках и даже солнечных ожогах. Приготовить такой отвар очень легко - возьмите средний пучок петрушки, бросьте его в кипящую воду и отваривайте примерно 10 минут. Затем отвар стоит остудить, процедить и оставить в прохладном месте. Умываться им можно по желанию и возможности, на состояние кожи он подействует исключительно положительным образом.
Замаскировать неровности вполне несложно - вам стоит лишь правильно консилер. Как его выбирать? Для маскировки синевато-красноватых пятен (которые весьма нередки после ) вам стоит обратить внимание на с желтоватым оттенком. Чтобы выровнять цвет лица, вам стоит чуть вбивающими движениями и тщательно растушевывать, желательно специальным спонжем или кисточкой. Оттенок тонального крема также должен быть чуть светлее, чем ваш цвет кожи . Также вы можете крем-пудрой, ее текстура чуть плотнее, чем у рассыпчатой, и такая чудесно подходит для маскировки различных неровностей.
Источники:
- how to make your skin look good в 2019
Ретушировать кожу на фотографии - дело достаточно трудоемкое, и чем-то напоминает работу пластического хирурга, но результат стоит потраченного времени.

Вам понадобится
- Программа AdobePhotoshop
Инструкция
Откройте в фотографию, которую хотите подвергнуть обработке. Сделайте копию слоя при помощи сочетания клавиш Ctrl+J, продолжайте работу уже на этом слое. Для того чтобы неровности и мелкие недостатки кожи воспользуйтесь инструментом Clone Stamp. Выберите участок кожи рядом с тем местом, которое вы хотите редактировать, зажмите Alt и кликните по этому участку – вы взяли хорошей кожи. После этого кликните оп месту, которое нужно . Инструмент продублирует туда хорошую кожу. Сделайте радиус инструмента не очень большой, так же установите жесткость 50 px или меньше.
После того как мелкие недостатки были устранены, выровняем цвет лица. При помощи инструмента Polygonal Lasso выделите область лица. После этого кликните правой кнопкой мыши по выделенному контуру и в выпадающем меню выберите пункт Feather. Радиус растушевки поставьте 3-5 px. Два дублируйте при помощи сочетания клавиш Ctrl+J. Осветлите нижнюю из дублированных областей при помощи сочетания клавиш Ctrl+M перемещая при этом диагональ немного вниз. Вехнюю область затемните так же, при этом переместите диагональ вверх.
Добавьте маску слоя внизу палитры Layers, залейте ее черным. Сделайте новый слой этими двумя . Залейте его #ba8471, добавьте так же маску слоя, которую залейте черным. Активируйте слой с маской и осветлением. Возьмите кисть с небольшим прозрачности и жесткости, установите в качестве основного цвета белый, начните осветлять фото в тех местах, где это нужно.
Установите режим смешивания Soft Light для слоя с цветом кожи в палитре Layers. Кликнув на маску данного слоя возьмите кисть с максимальными непрозрачностью и нажимом, жесткостью около 80, задайте цвет лица открыв его при помощи кисти. Можно уменьшить прозрачность слоя. Сделайте черный основным цветом и кистью уберите цвет с глаз, волос и губ.
На верхнем затемненном слоя сделайте более яркими ноздри, брови и ресницы.
Перед вами фотография с выровненной кожей.
В сказке про аленький цветочек средняя дочь просила отца, чтобы он привез ей чудесное зеркало, глядя в которое, видела бы себя девица всегда молодой и красивой. Сегодня ей бы достаточно было попросить: «Привези мне, батюшка, компьютер с установленным графическим редактором Adobe Photoshop». Почти из любого изображения с помощью этого редактора можно сделать фотографию для глянцевого журнала.

Инструкция
Откройте фотографию . Сделайте копию основного слоя Ctrl+J, чтобы не повредить снимок во время ретуши.
Снимок несколько темноват. Для исправления этого изъяна в главном меню выбирайте пункты Image («Изображение»), Adjustments («Свойства») и Levels («Уровни»). В окне Input Levels двигайте ползунок белого цвета влево, чтобы осветлить изображение.
На панели инструментов выбирайте Healing Brush Tool («Лечащая кисть»). Найдите на лице чистую кожу, зажмите на клавиатуре Alt и щелкайте мышкой по этому участку. Инструмент запомнит образец. Наведите курсор на проблемный участок и кликайте левой кнопкой мыши – программа заменит его на эталонный фрагмент. Обработайте таким образом все изображение.
Теперь нужно форму лица и носа. Из меню Filter («Фильтр») выбирайте команду Liquify («Пластика»). На панели инструментов найдите Push Left Tool («Смещение»). Установите не слишком высокие значения для нажима и твердости, чтобы ретушь была аккуратной. Когда вы ведете курсор вверх, изображение под ним смещается влево, когда тянете мышку вниз – вправо. Меняя размеры кисти, сделайте овал лица уже, а нос – тоньше. Отменить неудачное действие можно, нажав кнопку Reconstruct («Восстановить»). Нажмите ОК, когда результат вас устроит.
Теперь нужно придать изображению глянец. Сделайте копию слоя Ctrl+J. Выбирайте Filter, Blur («Размытие»), Gaussian Blur («Размытие по Гауссу»). Двигайте ползунок Radius до тех пор, пока, на ваш взгляд, дефекты кожи не перестанут быть заметными. Запомните это значение – в данном случае 2,7 пикселя. Фильтр применять не надо – нажмите Cancel.
В том же меню Filter зайдите в группу Other («Другие») и выбирайте High Pass («Цветовой контраст»). Выставляйте то значение, которое вы запомнили в предыдущем шаге – 2,7 пикселя. Нажмите ОК.
Теперь примените Gaussian Blur с радиусом, равным 1/3 от того значения, которое вы запомнили. В данном случае R=2,7:3=0,9 пикселя.
Инвертируйте слой Ctrl+I, режим наложения назначьте Linear Light («Линейный светлый»), прозрачность понизьте до 50%. Зажмите Alt и кликните по иконке Add Layer Mask («Добавить маску слоя») на панели слоев. Выбирайте на панели инструментов мягкую кисть белого цвета и закрашивайте проблемные участки на лице и шее, не задевая глаз, волос, бровей и прочих четких контуров. Слейте слои Ctrl+E.
Теперь нужно осветлить и затемнить отдельные части изображения. Создайте копию верхнего слоя Ctrl+J. Добавьте к нему инвертированную маску слоя, как в предыдущем шаге (Alt+Add Layer Mask). Режим наложения назначьте Screen («Осветление»), прозрачность 10-15%. Следите за тем, чтобы активной была маска слоя – рисовать следует именно по ней. Выбирайте мягкую кисть белого цвета и, меняя диаметр, осветлите лоб, скулы и подбородок девушки. Проведите светлую полосу по центру носа. Подчеркните светлые блики на губах, волосах и под бровями. Слейте слои Ctrl+E.
Опять создайте копию верхнего слоя и примените к ней инвертированную маску слоя. Теперь режим наложения Multiply («Умножение»), прозрачность – 10-15%. Белой мягкой кистью при активной маске слоя наложите тени на лицо модели: по обеим сторонам носа, на висках, вдоль щек и вокруг подбородка. Затемните область вокруг губ и глаз, подчеркните тени на шее. Слейте слои.
Яблоки красные, небо голубое, трава зеленая, а какого цвета кожа?
Кожа дает нам, возможно, один из самых сложных спектров красок в мире фотографии, начиная от самых светлых тонов и заканчивая самыми темными. В этом многообразии мы можем найти самые разные цвета: красный, желтый, оранжевый, розовый, коричневый и даже черный. Очень светлая кожа даже содержит в себе немного цианового цвета.
Вы можете попробовать воспроизвести правильный тон кожи на глаз, но тогда многое вы будете вынуждены оставить на волю случая. Даже при превосходной цветопередаче, наш глаз может быть легко обманут. Мы воспринимаем кожу на фоне других цветов, которые содержит в себе фон, окружающие предметы и одежда, также на кожу воздействует источник света, придавая ей тот или иной оттенок. Чтобы воспроизвести красивые и точные тона кожи, необходимо изучить метод, который позволяет управлять цветами с большей точностью.
Более того, кожа у каждого человека имеет свой цвет, это зависит не только от расовой принадлежности, но и от индивидуальных особенностей. Чтобы понять насколько различается цвет кожи от человека к человеку, ознакомьтесь с проектом Angélica Dass под названием Humanæ . Её проект не является техническим руководством, он подчеркивает сложность, с которой фотографы сталкиваются при работе с цветом и оттенками кожи, которые так различаются у всех людей.
Этот урок, состоящий из двух этапов работы в Adobe Photoshop, будет вам полезен. Сначала мы расскажем, как последовательно и точно сбалансировать цвет кожи на фотографиях. Затем вы узнаете, как создавать и использовать данные фотографий с уже сбалансированной кожей.
Теория цвета и оттенки кожи
Обзор некоторых основ теории цвета поможет во время технического процесса обработки цвета кожи.
Две цветовые системы
Возможно вы помните, что в фотографии мы используем две цветовые системы. Первая, система RGB, используется нами при работе с камерами и компьютерами. В данной системе все цвета создаются путем слияния в разных пропорциях красного, зеленого и синего цветов. Вторая система, CMYK, используется в печати. Цвета в данной системе образуется различными комбинациями следующих цветов: циан, маджента и желтый. Поскольку при слиянии эти цвета дают тёмно-коричневый, а не черный, в систему был добавлен чистый черный цвет (буква K в CMYK) в качестве четвертого.
Оценка цвета кожи обычно дается при помощи системы CMYK, даже если мы работаем с цифровым изображением на компьютере. Некоторые полагают, что регулировать тон кожи в CMYK проще, чем в RGB, но причина использования именно CMYK скорее историческая. Информация о цвете, которую мы теперь используем при работе с кожей, изначально была собрана и разработана операторами типографии, которые работали в системе CMYK. Данные оттачивались на протяжении многих лет, но по-прежнему в CMYK. На сегодняшний день имеется невероятное количество информации о цвете кожи, которая представляется именно в этой цветовой системе, поэтому проще просто работать в ней, а не переводить информацию в RGB.
Важно понимать, что две эти системы не являются полностью независимыми и не имеют сходств между собой. Напротив, они дополняют друг друга. И понимание того, как именно эти системы дополняют друг друга, будет немаловажным по мере того, как мы перейдем к работе с цветом кожи.
Чтобы понаблюдать, как взаимодействуют две системы, откройте в Photoshop диалоговое окно Colour Balance (Image > Adjustments > Colour Balance ) или создайте корректирующий слой Colour Balance (Layer > New Adjustment Layer > Colour Balance) . Поиграйте со слайдерами и посмотрите, как две системы работают вместе.
- Циановому цвету противопоставляется красный. Чтобы получить больше циана, необходимо уменьшить количество красного и наоборот.
- Противоположным мадженты является зеленый цвет. Чтобы получить больше мадженты, следует сократить зеленый, а чтобы увеличить зеленый, нужно, уменьшить количество мадженты.
- У желтого цвета противоположным является синий. Для того чтобы получить на фотографии больше желтого, следует уменьшить количество синего и наоборот.
Цветовые системы в Photoshop
Также важно знать, что программа Photoshop позволяет нам получать информации сразу из обеих систем без необходимости переключаться между ними. И хотя для измерения баланса кожи мы и будем использовать систему CMYK, но работать с изображением мы, тем не менее, будем в цветовом пространстве RGB. Мы не станем преобразовывать наши цифровые файлы в CMYK.
Цвет кожи в значениях CMYK
Вы можете найти множество предложенных формул для точного воспроизведения оттенков кожи. У всех графических редакторов имеются свои фавориты. Такие формулы, как правило, выражаются в виде соответствующих пропорций цианового, мадженты, желтого и черного цветов. Например:
- Найдите значение цианового (cyan). Значение мадженты (magenta) должно быть вдвое больше значения циана, а значение желтого цвета (yellow) должно быть приблизительно на одну треть больше, чем у мадженты (20c 40m 50y).
Но как мы уже сказали ранее, оттенки кожи очень разнятся среди людей. Поэтому любая формула для вас должна являться лишь отправной точкой. Ниже я привел грубую схему значений в системе CMYK для различных оттенков кожи.

Балансировка тона кожи
Работу с цветом кожи мы разобьем на две части. В первой части мы будем пытаться сбалансировать тон кожи, используя панель информации и корректирующий слой с Кривыми (Curves). В следующей части мы создадим шаблон цвета кожи, с которой мы работали.
1. Подготовьте изображение
Выберите правильно проэкспонированный портрет (желательно головной). Идеально подойдет фотография без большого количества деталей на заднем плане. По возможности, прежде чем приступить к работе над цветом кожи, отрегулируйте баланс белого. Техника, которой мы будем пользоваться для балансировки цвета кожи, в целом исправит цветовой баланс всего изображения, но работа над тоном кожи будем гораздо легче, если вам не придется параллельно заниматься исправлением баланса белого, который мог быть искажен из-за освещения.
Также вы можете произвести ретушь портрета, прежде чем приступить к работе с цветом кожи. В некоторых случаях проще избавляться от изъянов уже после того, как был выправлен цветовой баланс кожи. А порой необходимость в последующей ретуши и вовсе исчезает. Поэкспериментируйте и решите, какой вариант для вас подходит в различных ситуациях.
2. Выберите образец
Для начала откройте панель информации Info (Window > Info или F8) и выберите инструмент Eyedropper Tool (Пипетка). В панели настроек инструмента выберите размер для образца (Sample Size) равный 11 на 11 пикселей (“11 by 11 Average”). Если ваше изображение низкого разрешения, то есть смысл выбрать меньший размер образца.

Выберите участок кожи средней освещенности. Избегайте ярких бликов, так как цветовая насыщенность будет слишком низкой, и этот участок не сможет послужить хорошим образцом. Не лучшим местом для образца являются щеки: у девушек щеки, как правило, накрашены, а у многих мужчин они имеют красноватый оттенок. Хорошими точками для взятия образца у женщин являются подбородок, лоб и шея. Если вы работаете с мужским лицом, то берите образцы со лба и зоны чуть ниже глаз в том месте, где берут начало скулы. Как только вы выбрали нужную область для взятия образца, кликните по этой точке инструментом Eyedropper Tool , удерживая клавишу Shift .
В панели Info кликните по иконке с пипеткой, расположенной рядом с информацией о выбранном вами образце кожи, и выберите в ниспадающем меню CMYK. Таким образом, вы получите цветовые значения системы CMYK, но в то же время все изображение останется в системе RGB.

3. Оцените цветовую информацию
Проанализируйте значения CMYK для вашего образца. К примеру, у моей фотографии, значения для выбранной точки следующие:
Согласно данным моей таблицы CMYK, средняя кожа кавказца должна содержать на 25% больше желтого, чем мадженты. На моей фотографии значения у мадженты и желтого равны, поэтому мне следует добавить немного желтого.
Также согласно моей таблице циана должно быть меньше, чем мадженты, в идеале циан должен составлять 25% от мадженты. На моей фотографии циановый составляет примерно одну треть мадженты, потому его следует уменьшить.
Кавказская кожа, как правило, не содержит черный цвет вообще, поэтому мне нужно будет убедиться в его полном отсутствии по мере обработки изображения. Черный появляется путем соединения цианового, мадженты и желтого, манипуляции с этими цветами помогут изменить уровень черного цвета.
4. Используйте Кривые
Чтобы начать работу с цветами создайте новый корректирующий слой с кривыми (Layer > New Adjustment Layer > Curves ). В панели корректирующего слоя выберите инструмент для коррекции на изображении (рука с указывающим пальцем).
Вам предстоит работать с отдельными каналами: Красным, Зеленым и Синим. Поэтому следует помнить:
- Чтобы добавить желтого, необходимо уменьшить количество синего, и чтобы добавить синего, необходимо уменьшить количество желтого.
- Чтобы добавить мадженты, необходимо уменьшить количество зеленого, и чтобы добавить зеленого, необходимо уменьшить количество мадженты.
- Чтобы добавить цианового, необходимо уменьшить количество красного, и чтобы добавить красного, необходимо уменьшить количество цианового.

Работая с каждым слоем по отдельности, кликайте инструментом по поставленной ранее точке и перемещайте курсор вверх или вниз, тем самым видоизменяя кривую и воздействуя на цвет кожи. Значения в левой колонке в панели информации будут вашей отправной точкой. Значения, полученные после манипуляций, будут отображаться в правой колонке.
Обработку этой фотографии я начал с работы в синем канале, чтобы добавить немного желтого, а затем я перешел в красный канал и уменьшил количество цианового цвета. Внося корректировки в одном канале, вы воздействуете и на остальные каналы, поэтому следует очень аккуратно изменять значения, внося маленькие изменения.


5. Отрегулируйте насыщенность
Изменение цветового баланса скажется на цветовой насыщенности изображения. Поэтому после завершения работы с корректирующим слоем Кривые, отрегулируйте насыщенность фотографии. Для этого добавьте новый корректирующий слой Hue/Saturation (Layer > New Adjustment Layer > Hue/Saturation ). Уменьшите насыщенность, если в том есть необходимость.
Не удивляйтесь, если вам придется вернуться в слой с Кривыми и подправить какие-либо параметры после уменьшения насыщенности. Вполне возможно, вам захочется также исправить соотношение теневых и световых зон, для этого выберите канал RGB в корректирующем слое Curves (Кривые) и поэкспериментируйте с положением кривой.

Как только вы добьетесь желаемого результата, не забудьте сохранить копию изображения, прежде чем приступать к следующему этапу обработки.


Справочный список: Измерения цветов кожи
После завершений работы с цветом кожи, сохраняйте образцы кожи для создания собственного справочного списка.
Удалите все точки, выставленные на первом этапе. Для этого в ниспадающем меню в панели Info выберите De-select “Colour Samplers .” Объедините изображение, над которым вы работали (Layer > Flatten Image ).

1. Подготовьте образцы
Выберите инструмент Elliptical Marquee Tool (M) и выделите маленькую область светлой кожи (примерно 250 - 400 пикселей в диаметре). Скопируйте выделение на новый слой (Command/Control-J). Выделите область такого же размера с кожей средней освещенности, переходящей в теневую зону, и также скопируйте на отдельный слой.
Отключите видимость фонового слоя Background. Теперь у вас есть два новых слоя, каждый из которых содержит образец кожи. Выделите два слоя и объедините в один (Command/Control-E).
Затем к получившемуся слою примените фильтр Gaussian Blur (Filter > Blur > Gaussian Blur ). Подберите значение размытия, при котором исчезнут все признаки зернистости и текстуры кожи.

2. Создайте градиент
В панели инструментов выберите Gradient Tool (G), в панели с параметрами инструмента отметьте Foreground to Background (от Основного цвета к Фоновому), Dither (Растушевка) и уберите галочку с Transparency (Прозрачность).
Кликните по табличке с градиентом в панели с параметрами инструмента, чтобы открыть диалоговое окно. Кликните по левому нижнему ползунку, отвечающему за цвет, и затем чуть ниже в ниспадающем меню опций Color выберите User Colour. Ваш курсор изменится на пипетку. На слое выберите один из образцов цвета кожи. Повторите все эти действия на другом конце градиента, выбрав другой образец цвета кожи. Дайте градиенту название и нажмите Ok.

Закончив с опциями градиента, прорисуйте сам градиент слева направо по всему слою. Теперь у вас есть слой с градиентным цветом кожи модели с вашей фотографии.

3.Сохраните файл
Удалите фоновый слой (сначала дважды кликните по слою, чтобы разблокировать его и затем удалите). Измените размер изображения (Image > Image Size ). Размера 1000 на 1500 пикселей будет более, чем достаточно. Для параметра Resample (Ресамплинг) в диалоговом окне Image Size (Размер изображения) выберите Bicubic (Бикубическое) в ниспадающем меню.

Возможно вы захотите прямо на изображении привести информацию о цвете, для этого воспользуйтесь инструментом Text Tool (T). Я добавил на образец значения каналов CMYK. Сохраните файл в формате (.psd) в специальной папке для справочного списка. Не забудьте правильно назвать образец. Свой, к примеру, я назвал “Мужская - Кавказская - Средняя”.

Использование справочного списка цветов кожи
Создав базу, вы сможете обращаться к ней во время портретной ретуши и балансировки тона кожи.
Откройте файл из списка с образцом кожи, цвет которой максимально приближен цвету кожи на вашей фотографии. Используйте панель Info и инструмент Пипетка, как вы делали в первой части урока, чтобы поставить точки на образце кожи.
Используйте значения CMYK вашего образца в качестве отправной точки балансировки кожи, как мы делали это с нашим изображением.
Некоторые компании и мастера, создающие собственные библиотеки данных о цвете кожи, делятся этими материалами в интернете. Подобные файлы с цветом кожи и значениями каналов CMYK могут быть очень полезны. Но не сохраняйте такие файлы в формате.jpg, поскольку картинка, сжатая для публикации, теряет много информации.
Заключение
Балансировка цвета кожи представляет собой тяжелую задачу, но совершенно необходимую для создания качественного портрета. Вы можете балансировать цвет кожи при помощи простой настройки баланса белого, а остальные корректировки вносить на глаз, но приведенный в этой статье метод проще и дает более качественные результаты. Создание собственной библиотеки образцов с цветом кожи будет облегчать вам последующую работу с другими фотографиями.
Графический редактор даёт возможность сделать лицо человека на фотографии намного естественней и привлекательнее. В процессе ретуширования главное – точно знать, как выровнять тон кожи в Photoshop, и тогда конечный результат не разочарует.
Функционал «Лассо»
Графический редактор Photoshop могут использовать как профессиональные фотографы, так и любители. Результат в этих случаях будет отличаться. Насколько – зависит от упорства и внимательности начинающего фотографа.
Одним из самых популярных инструментов для выравнивания тона кожи остаётся «Лассо». Для начала выбранную фотографию надо загрузить в графический редактор. В левой вертикальной колонке необходимо кликнуть инструмент «Лассо» и с его помощью обвести участок, нуждающийся в ретуши. После этого требуется нажать комбинацию клавиш Shift + F6, которая откроет окошко под названием «Растушёвка выделенной зоны». В поле с радиусом следует ввести энное количество пикселей – цифра зависит от размера ретушируемой области. Крупные детали: нос, глаза, рот – должны быть видны, все мелкие – исчезнуть.

Следующий шаг – в окне «Слои» надо кликнуть на значок полузакрывшегося круга. Выпадет меню, в нём необходимо выбрать строчку «Кривые». После этого выделенную область необходимо будет слегка затемнить, а во втором поле выбрать «Красный». Кривую поднимать нужно до такого уровня, чтобы оттенок ретушируемой области совпадал с остальным тоном. Заключительный этап – уменьшение прозрачности до требуемого уровня. Всё, тон выровнен.
Функционал «Штамп»
В редакторе необходимо открыть нужное фото и нажать сочетание клавиш Ctrl + J. В левой колонке следует выбрать инструмент «Штамп». В соответствующем поле надо установить непрозрачность на уровне 10-20%. С помощью инструмента следует выделить на снимке все зоны, нуждающиеся в ретуши. После этой процедуры на картинке образуются визуально различимые переходы. От них нужно избавиться. Сделать это удастся поочередным открыванием пунктов: фильтр – размытие – размытие по Гауссу.

В окошке необходимо контролировать получающуюся степень размытости. Главное – не переусердствовать, иначе тон получится неестественным. Избежать этого поможет уменьшение степени размытости верхнего слоя. Лучше, чтобы она не превышала 40%. Но основную роль здесь играет то, насколько человек готов изменить первоначальное фото. Выравнивание тона кожи завершено. Чтобы объединить слои, следует воспользоваться сочетанием клавиш Ctrl + Shift + E.
Эти два инструмента позволяют выровнять тон кожи, сохранив при этом естественность. При использовании стандартного фильтра Portraiture на подобный эффект рассчитывать не стоит.
Часто бывает, что на фотографиях некоторые участки кожи выглядят ярко-красными или с присутствием пигментных пятен. Особенно, такой недостаток присутствует на снимках новорожденных, поскольку их нежная кожа очень чувствительна к внешней среде.
Сразу возникает вопрос о том, как выровнять цвет кожи измененного участка, чтобы он имел здоровый натуральный оттенок и сохранял при этом текстуру. Сегодня, в уроке фотошоп, мы попробуем ответить на этот вопрос, используя корректирующие слои и маски слоя.
Я буду использовать фото ребенка, на котором отчетливо заметно различие между цветом кожи лица и цветом остальных частей тела. Кроме этого, присутствует небольшая синюшность лица, как следствие родов. Исправим эти недостатки!
Превью финального результата:
А вот результат до и после обработки:

Шаг 1.
Открываем фото ребенка (Ctrl+O) в Фотошоп и сразу создаем корректирующий слой «Цветовой тон/Насыщенность» (Layer-New Adjustment Layer-Hue/Saturation) выше фонового слоя (Background) . Для создания корректирующих слоев вы также можете использовать иконку черно-белого круга внизу панели слоев.
В диалоговом окне коррекции выберите тона «Красные» (Red) из выпадающего списка. Выполните настройки: цветовой тон (Hue) +6, насыщенность (saturation) -6.

Шаг 2.
Теперь лицо выглядит лучше, но тело приобрело желтый оттенок. Мы оставим выполненную коррекцию только на нужном участке (лице и кулачке) , а лишнее скроем при помощи Маски слоя (Layer Mask) . Она у нас уже есть на миниатюре корректирующего слоя, поэтому создавать ее не надо. Заполним маску черным цветом, чтобы скрыть изображение. Активируйте ее, затее нажмите Ctrl+I, чтобы инвертировать цвета на маске.
Выберите мягкую (0% hardness) Кисть (Brush) белого цвета (#ffffff) и проведите ей в области лица и красных участков руки ребенка. Чтобы увидеть маску, удерживайте Alt и кликните по маске. Чтобы вернуться к изображению, нажмите на иконку этого слоя (значок коррекции) .

Теперь цвет лица и тела более-менее сбалансирован, но еще есть отдельные красные участки, требующие дополнительной работы.

Шаг 3.
Дублируйте корректирующий слой «Цветовой тон/Насыщенность» (Ctrl+J или клик пр.кн.мыши по миниатюре и выбираем – Создать дубликат слоя) .

Теперь нам нужно снова настроить маску слоя так, чтобы влияние коррекции распространялось только на некоторые области изображения. Выделяем весь холст (Ctrl+A) , затем, переходим в меню Редактирование-Выполнить заливку (Edit-Fill) и выбираем черный цвет (000000) заливки. Снова выбираем Кисть (Brush) с мягкими краями белого цвета и проводим ей по кулачку и левой стороне лица младенца.
Вот так должна выглядеть ваша маска теперь:

Снизьте непрозрачность (Opacity) этого слоя до 67%.

Шаг 4.
Лицо ребенка все еще выглядит темнее, чем остальные участки тела, поэтому используем корректирующий слой «Кривые» (Layer-New Adjustment Layer-Curves) для выравнивания полутонов. В диалоговом окне опции щелкните на центральной части кривой и перетащите ее немного влево, корректируя полутона (Midtones) . Получился плавный переход между тенями и освещенными участками на лице.

На этот раз с цветом лица все получилось прекрасно, но другие части тела тоже подверглись изменениям. Исправляем это с помощью маски. Заполняем ее черным (Ctrl+I) и мягкой Кистью (Brush) белого цвета закрашиваем лицо, оставив коррекцию лишь на нем.

Шаг 5.
Теперь оттенок лица соответствует цвету тела ребенка. Последним этапом будет добавление контрастности изображению. Для этого используем корректирующий слой «Уровни» (Levels) .

Изменим соотношение светов (Highlights) и теней (Shadows) совсем немного, передвинув черный и белый ползунки на значения 12 и 255.

На этом наша корректировка завершена. Глядя на исправленную фотографию, вы бы никогда не подумали, что у этого младенца было красное личико, так он теперь чудесно выглядит.
Надеюсь, вам пригодился этот способ коррекции цвета. Удачи!