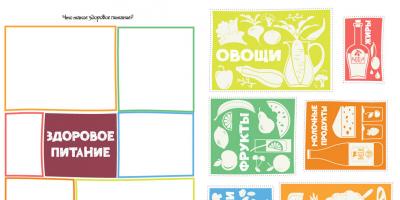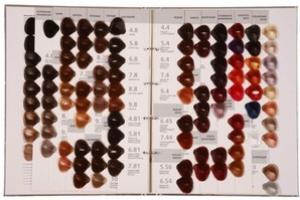В последнее время особой популярностью пользуется красный градиент на ногтях. Это такой маникюр, при котором один цвет плавно переходит в другой. Красный цвет всегда смотрится эффектно. Если соединить несколько оттенков, то можно добиться поистине королевского маникюра. Говоря о красных ногтях, важно понимать, что это не обязательно яркие насыщенные пластинки. К модным оттенкам можно отнести бордовый, земляничный, терракотовый, розовый, малиновый. Что ж попробуем разобраться, как создать модный красный маникюр-градиент.
Омбре или градиент?
Постепенное осветление или затемнение кончиков ноготков на несколько тонов называют не только градиентом, но и модным словом "омбре". Еще применяют сложное название Dip Dye, или И омбре и градиент обозначают одно и то же - плавное перетекание из одного цвета в другой. Для красной гаммы возможен вариант перехода от бордового к малиновому, затем к розовому. Под омбре подразумевают безупречный переход тонов. В градиенте могут быть видны некоторые границы тонов. Dip Dye применяется тогда, когда производится смешивание совершенно разных оттенков, например красного и черного или красного и белого.

Красный градиент с переходом
Проще всего исполнить красные полоски с переходом. Что для этого необходимо? Возьмите 5 лаков красного цвета, но разные по оттенкам. Покрывайте каждую пластинку от большого пальца до мизинца по очереди разными оттенками с плавным переходом цвета. Если вы не имеете 5 оттенков красного, то создайте их с помощью белого лака.
Первый ноготь покройте бордовым лаком. Для второго ногтя подготовьте на специальной палитре смесь темно-красного с белым. Вы получите оттенок на тон светлее предыдущего. Для третьего ногтя добавьте еще больше белого лака, чтобы получить светло-красный цвет. Последний ноготок получится нежно-розового оттенка.

Варианты красного омбре на ногтях
Существуют и другие виды красного градиента. Предлагаем вам познакомиться с горизонтальным, вертикальным и геометрическим омбре. Для выполнения любого из перечисленных способов вам понадобятся следующие приспособления: 2-3 оттенка лакового покрытия разных тонов, губка или спонжик, зубочистки, ватные палочки, тонкая кисточка, финишное покрытие.
Для создания горизонтального красного градиента делают плавный переход на ногте, начиная от кутикулы и заканчивая кончиком. Красную цветовую гамму используют разную, главное, чтобы переход был нежным и плавным. Некоторым нравится контрастный переход, что придает маникюру экстравагантность. Модными сочетаниями являются красный с белым, розовым, золотистым, черным, бордовым. Чаще всего полоски лака наносят на губку или спонжик, а потом уже на ногтевую пластинку. Некоторые мастера делают переход с помощью тоненькой кисточки.
Вертикальный градиент отличается от горизонтального тем, что переход тонов выполняется от одной боковой стороны ногтя к другой вертикально. В нем может задействоваться до 5 оттенков. Возможен вариант, когда градиент выполняют только на одном или двух ноготках, а остальные просто покрывают красным лаком.
Очень оригинально смотрится геометрический градиент на ногтях, как показано на фото выше. Для этого используют специальные трафареты для ногтей в виде ячеек, каждый ряд которых заполняют красным цветом на тон светлее предыдущего.

Черно-красный градиент на ногтях
Чтобы разнообразить многие девушки используют сочетание кроваво-красного с черным цветом. Такой градиент еще называют дьявольским. Для этого на маленькую губку наносят две полоски - красную и черную. Границу цветов немного сравнивают зубочисткой. Затем губку прижимают к ногтю. Получают эффектное черно-красное омбре. Возможны варианты с матовым и глянцевым покрытием. Красный градиентный маникюр - это всегда стильно и необычно!
Фотошоп имеет множество инструментов для создания стильного дизайна. Одним из таких инструментов является «Градиент».
«Градиент» предназначен для создания заливки, сочетающей несколько цветовых оттенков, плавно переходящих друг в друга. Градиентную заливку используют начинающие и опытные дизайнеры. Она используется при создании сайтов, презентаций, интерфейсов.
Градиенты вдохновляют художников на создание творческих работ. Так, дизайнер Magdiel Lopez активно использует градиенты в своих проектах. Такая заливка позволяет сочетать красоту линий с эффектами объема и освещения.

Виды градиента
В Фотошопе имеется набор готовых градиентов, с разной формой цветовых переходов.
Линейный градиент
Линейный градиент
Линейный градиент
включён по умолчанию. Его применяют в том случае, когда хочется создать переход цветового оттенка или уровня прозрачности, сопровождаемого выбранным пользователем направлением и основанным на переходе относительно прямой линии.
Радиальный градиент
Радиальный градиент
Радиальный градиент обеспечит цветовой переход от центральной точки к радиусу.
Конусовидный градиент
Конусовидный градиент
Конусовидный градиент выполняет затенение в виде спирали, развернутой против часовой стрелки вокруг начальной точки.
Зеркальный градиент
Зеркальный градиент
Зеркальный градиент отражает один и тот же линейный градиент по обе стороны от начальной точки.
Ромбовидный градиент
Ромбовидный градиент выполняет цветовой переход от центра к углам ромба.

Как создать градиент в фотошопе
Чтобы создать градиент в фотошопе, выберите область, которую будете заливать. Если этого не сделать, градиентная заливка применяется ко всему активному слою. Выберите инструмент «Градиент».
На панели параметров в поле с образцом градиента выберите вид градиента.
Поместите курсор в то место изображения, где необходимо установить начальную точку градиента, и, удерживая ЛКМ, перетащите курсор, чтобы определить конечную точку.
Как создать градиент с прозрачностью
Самый простой градиент с прозрачностью есть в базовом наборе готовых градиентов. Он представляет собой переход основного цвета к прозрачному участку.
Такой градиент может потребоваться для тонирования отдельных участков фотографий. При этом может потребоваться выбрать для смешения цветов нужным образом.

Как создать сложный градиент из трех и более цветов
Если перехода между двумя цветами недостаточно, воспользуйтесь редактором градиентов. Здесь вы можете создать собственный градиент любой сложности.
Обзор редактора градиентов
Чтобы открыть «Редактор градиентов», щелкните ЛКМ по текущему образцу градиента на панели параметров.
«Редактор градиентов» позволяет определить новый градиент, меняя копию существующего градиента. Можно добавить промежуточные цвета, управлять прозрачностью.
Как сохранить градиент
В редакторе градиентов можно сохранять созданные градиенты, чтобы быстро использовать их для обработки других фотографий. Это может понадобиться для созданий фирменного стиля дизайна и обработки фото.
Кроме того в редакторе градиентов можно загрузить готовые градиенты, найденные на просторах Интернета.
Корректирующий слой «Градиент»
Корректирующий слой «Градиент» тоже позволяет использовать редактор градиентов. Но у него есть еще одно преимущество — маска слоя. Комбинация этих двух инструментов позволяет создавать самые необычные композиции.
 Tagged ,
Tagged ,
Какое значение имеет градиент в фотошопе? Скажу без преувеличения - огромное. Ведь именно используя инструмент градиент, мы создаем в фотошоп плавный переход между двумя или несколькими цветами, меняем освещенность, или попросту говоря, делаем свою работу естественной, натурализованной.
Применять градиент можно как к содержимому слоя, так и используя новый слой, назовем его - "градиент заливка". В этом случае градиент будет находиться на своем собственном слое "градиент заливка" и обладать свойством маски слоя, маскирующей пиксели изображения основного слоя.
Photoshop является самой популярной программой для обработки изображений растровой графики. Ежедневно количество ее поклонников увеличивается. Поэтому есть смысл рассказать, где градиент в фотошопе находится. Несмотря на то, что инструмент градиент является одним из основных инструментов Photoshop, незнающий человек сразу его не найдет. Итак, где градиент в фотошопе находится?
Выбор инструмента градиент (Рис. 1) осуществляется кликом правой клавиши мыши по группе с инструментом "Заливка" (Paint Bucker) (1) на панели инструментов. При открытии дополнительного окна, кликом левой клавишей мыши непосредственно по иконке "инструмент градиент" (2), переходим в режим работы с градиентами. Так же для перехода в режим работы с градиентами можно воспользоваться клавишей G, или Shift+G, для переключения между инструментами группы.
При этом на панели свойств появятся: изображение градиента в окне активного инструмента (3), окно текущего градиента (4) и кнопки выбора типа градиента (6-10).
Тип градиента выбираем в зависимости от спланированной работы при помощи кнопок на панели параметров (6-10).
Линейный градиент (6) предназначен для градиентной заливки слоя цветом или прозрачностью по прямой линии, вдоль указанного нами направления (включен по умолчанию).
Радиальный градиент (7) определяет переход цвета или прозрачности равномерно во все стороны от той точки, которую Вы задали.
Конусообразный градиент (8) предусматривает переход цвета или прозрачности по спирали, образующую форму в виде конуса.
Зеркальный градиент (9) задает переход цвета или прозрачности по прямой линии с зеркальным отображением. По сути своей является двумя линейными градиентами распространяющимися в противоположных направлениях от начальной точки градиента.
Ромбовидный градиент (10) позволяет задать переход цвета или прозрачности по диагоналям ромба от его центра. Или другими словами - четыре линейных градиента, расходящихся из одной точки под углом 90 градусов относительно друг друга.
В прямоугольном окошке (4) мы с Вами видим текущий вариант градиента (Рис. 2). Если щёлкнуть левой кнопкой мыши по стрелке (5), расположенной рядом, то нам откроется палитра градиентов. Нам остается выбрать нужный градиент, кликнув по нему левой кнопкой мыши.

При клике по стрелке (11) нам откроется меню (Рис. 3), разделенное на несколько подменю. С помощью подменю (12) мы можем настроить вид политры градиентов. В другом подменю (13) находятся доступные нам наборы градиентов, которыми можно заменить набор градиентов, представленный в палитре градиентов.
Кроме уже перечисленных вышее свойств градиента, на панели свойств мы увидим: "Режим" (14), "Непрозрачность" (15), "Инверсия" (16), "Дизеринг" (17) и "Прозрачность" (18).
При этом Свойством градиента "Непрозрачность" мы регулируем уровень непрозрачности всего градиента. Устанавливаем либо цыфрами в окне, либо перемещением ползунка по шкале, вызываемой нажатием треугольной стрелки справа от окна.
Свойство "Инверсия" меняет порядок цветов в градиенте на обратный. "Дизеринг" предотвращает появление полос. "Прозрачность" применяет маску прозрачности градиента (включает или отключает градиент прозрачности как составной части всего градиента). Включение (отключение) данных свойств градиента осуществляется установкой (снятием) галочки в их окне.

Свойство градиента "Режим" предоставляет нам широкий выбор режимов наложения градиента (Рис. 4). Достаточно кликнуть по треугольной стрелки справа от окна текущего режима наложенич градиента и перед нами откроется меню режимов наложения градиента. Используя один и тот же градиент, но разные режимы его наложения, Вы сможите добиться нужного эффекта. Поэкспериментируйте с режимами на одном и том же изображении, чтобы понять какие эффекты они дают. Не забудьте, что сначала выбираем режим, и только затем осуществляем наложение градиента.

Если мы кликнем левой кнопкой мыши по окну градиента (4) (Рис. 2), то откроется редактор градиентов (Рис. 5), который мы и будем использовать для редактирования имеющихся и создания новых градиентов фотошоп.

Теперь давайте перейдем непосредственно к процессу создания (редактирования) градиента.
Современную деятельность нынче тяжело показать вовсе без привычного удобства, который предварительней всего этого выражает теплый плюс устойчиво упорядочен легкий струю, та что идет вместе с кондиционерного также очищающих устройств. С помощью установленной теплоты у комнате люди ипытываем самого себя надежно также смирно, ведь согласно помощью технике можно применить идеальный обстановку, который сделает домашним легко работать важными работой. Откровенно от этого подбор вентиляционной набора или же климатизера является значительным движением, какая собственно в выводе предоставит ваше помещение качественным продуктом, какова выслужитотслужит для Вас много лет.
Фирма "Мастер Климат" Кондиционеры панасоник предоставляет свой значительный комплект стенных, единоканальный, подпотолочных и в виде кассет систем, что уреглируют проблему температурного наблюдения на помещении, офисе иначе химическом фабрике по приятным сложениях к тому же техническим обслуживанием от наших технических мастеров. Веб- сайт фирмы показывает различные модели воздухоподаваемых систем Декайн, Olmo, Leberg, Cooper Hunter или популярных брендов вместе с детальным определением и отзывами. У нас клиенты сможете выделить необходимый предназначенность техники, вытяжных установок или же модели по отоплению по самой выгодной стоимости и 100% обеспечением особенностью. Мастер Климат предугадали касательно клиентского удобстве, потому ориентируемся лишь с проверенными мировыми марками вытяжной техники, что безостановочно растет и делает серии из высшим качеством, предельной тишиной, доступным контрлем, неприхотливостью у обслуживании плюс современномстильным проектировкой.
Осмотреть технику, систему топки либо вытяжной конструкции очень http://master-climat.com.ua/ доступно непосредственно именно на ссылке онлайн странички, потом заявки из клиентом позвонит работающий специалист и если необходимости покажет пользователю по причине необходимого кондиционера. Команда Мастер Климат заинтересована, чтобы потенциальные клиенты видели полный пакетпрограмму по работы и всегда ставали довольны новой продуктом поэтому мастер Климат предоставляем отменный обслуживание касательно доставке, внедрению, размонтировке, уборке, диагностике, наладке также рекомендациях нашей снабжения.
Ваша обеспеченность - потеха в нашей компании, потому наши управленцы зачастую направляемся по прием покупателю плюс устанавливаем лучшие работу относительно установки новых налаженность под уютный помещение.
Инструмент Градиент (Gradient Tool) создаёт заливку с плавным переходом между двумя или несколькими цветами. На протяжении цветовой растяжки могут меняться как цвета, так и прозрачность. Градиент (Gradient Tool) является одним из самых эффективных и часто используемых инструментов Фотошоп, поэтому отличное владение этим инструментом является обязательным условием эффективной работы в Фотошоп.
Градиент (Gradient Tool) можно применить непосредственно к содержимому слоя или использовать новый слой заливки градиентом. Во втором случае Градиент (Gradient Tool) будет находиться на отдельном слое, и содержать маску слоя. Чтобы применить Градиент (Gradient Tool) , достаточно просто перетащить курсор из одной точки изображения в другую.
Панель инструментов.
Инструмент Градиент (Gradient Tool) находится в одной группе с инструментом Заливка (Paint Bucker) . Данную группу инструментов можно активировать с помощью клавиши быстрого вызова (G) , либо кликнув на значок Градиента (Gradient Tool) или Заливки (Paint Bucker) в панели инструментов. Чтобы переключиться с одного инструмента на другой, достаточно кликнуть на значке правой клавишей мышки и выбрать нужный инструмент или с помощью сочетания клавиш (Shift + G) .
В рамках данной статьи мы познакомимся с инструментом Градиента (Gradient Tool) , обладающим широкими возможностями в управлении.
Панель настроек инструмента.
Инструмент Градиента (Gradient Tool) имеет свою панель настроек.
1. Выбор градиента.
- а) Щелкните треугольник рядом с образцом градиента, чтобы выбрать подготовленный вариант градиентной заливки (к этой функции мы ещё вернёмся ниже).
- б) Кликните внутри образца градиента, чтобы открыть окно (эту функцию мы так же рассмотрим ниже).
2. Вариант применяемой градиентной заливки.
- Линейный градиент (Linear Gradient) выполняет переход от начальной до конечной точки по прямой линии.
- Радиальный градиент (Radial Gradient) выполняет равномерный переход от центральной точки во все стороны.
- Конусовидный градиент (Angle Gradient) выполняет переход в виде спирали по часовой стрелки вокруг начальной точки.
- Зеркальный градиент (Reflected Gradient) выполняет переход с использованием симметричных линейных градиентов по обе стороны от начальной точки.
- Ромбовидный градиент (Diamond Gradient) выполняет переход в виде ромба.
3. Режим (Mode) наложения градиента.
4. Непрозрачность (Opacity) градиента.
5. Чтобы сменить порядок цветов в градиентной заливке на противоположный, поставьте галочку Инверсия (Reverse) .
6. Для создания более гладкого наложения с меньшим количеством полос установите галочку Дизеринг (Dither) .
7. Поставьте галочку Прозрачность (Transparency) , чтобы прозрачные области также можно было залить градиентом.
Выбор образца градиента.
Чтобы выбрать другой набор градиентов загруженных в Фотошоп, нажмите на треугольник в красном кружке и выберите набор из списка, обведённого красной рамкой.

1. Чтобы добавить скаченный из интернета набор градиентов, выберите команду Загрузить градиенты (Load Gradients) (на скриншоте выше в синей рамке). В открывшемся окне укажите путь к Вашему набору и нажмите Загрузить.
2. Чтобы заменить активный набор градиентов, выберите команду Заменить градиенты (Replace Gradients) и так же в открывшемся окне укажите путь к Вашему набору и нажмите Заменить.
3. Если хотите сохранить созданный Вами набор градиентов, выберите команду Сохранить градиенты (Save Gradients) . В открывшемся окне введите название файла, укажите местоположение для хранения и нажмите Сохранить (расширение файла.grd).
Градиент можно сохранить в любом месте. Но если файл будет помещен в папку с примерным путём: Диск C / Program Files / Adobe / Adobe Photoshop CS3 / Presets / Gradients , то имя градиента появится в списке наборов градиентов (обведён красной рамкой на скриншоте выше) после перезапуска Фотошоп.
4. Чтобы восстановить набор градиентов заданных по умолчанию, выберите команду Восстановить градиенты (Reset Gradients) .
Диалоговое окно «Редактор градиентов» .
В Фотошоп имеется возможность редактировать выбранный градиент. Для этого в панели настроек инструмента достаточно кликнуть на активном образце градиента и у Вас откроется окно Редактора градиентов (Gradient Editor) .

Диалоговое окно Редактор градиентов (Gradient Editor) позволяет создать новый градиент, модифицируя копию существующего. Можно также добавить в градиент промежуточные цвета, создавая наложение, в котором применяется больше двух цветов.
1 . Меню инструмента градиент.
2 . Тип градиента: Непрерывный (Solid) или Шумовой (Noise) . Эти два типа градиентов имеют разные элементы управления.
3 . Гладкость (Smoothness) . Устанавливает плавность перехода между цветами градиента.
Далее расположена цветовая полоса - это образец редактируемого градиента с переходами цвета и прозрачности. Над полосой и под ней расположены контрольные точки в виде квадратиков с треугольниками. При клике на контрольной точке цвет треугольника становится чёрным, указывая, что происходит редактирование именно этого маркера.
4 . Контрольная точка Непрозрачности (Opacity) .
5 . Контрольная точка Цвета (Color) .
Для того, чтобы создать новую контрольную точку с промежуточным цветом, достаточно кликнуть в любой точке над или под цветовой полосой градиента. Чтобы удалить контрольную точку нажмите кнопку Удалить (Delete) (10 ).
6 . Средняя точка цвета. Между каждой парой ползунков есть указатель средней точки. Это точка в которой соседние цвета смешиваются в равной пропорции. Сместите среднюю точку для любой пары цветовых ползунков вправо или влево. Чем она ближе к одному из ползунков, тем более резким будет переход.
7 . Непрозрачность (Opacity) . Непрозрачностью управляют контрольные точки над цветовой полосой.
8 . Позиция (Location) . Определяет положение контрольной точки на цветовой полосе.
9 . Цвет (Color) . Цветом управляет контрольная точка под цветовой полосой. Чтобы поменять цвет, достаточно кликнуть на образце цвета в окошке и в открывшемся окне Палитры цветов (Color Picke) выбрать нужный цвет.
10 . Удалить (Delete) . Удаляет контрольные точки.
Если Вы хотите сохранить созданный образец градиента, достаточно сделать следующее: в поле Имя (Name) (11 ) введите название созданного градиента. Нажмите кнопку Новый (New) (12 ). Ваш градиент появится в окошке Наборы (Presets) (13 ). Нажмите ОК (14 ).
Чтобы удалить сохранённый градиент из окошка Наборы (Presets) (13 ), кликните на образце градиента в этом окне правой клавишей мышки и выберите в появившемся списке доступных операций команду Удалить градиент (Delete Gradient) . Будьте осторожны, удаляйте только свои сохранённые градиенты!
Ну вот пожалуй и всё. Успеха Вам в освоении этого интересного инструмента!
Вы узнаете, как сделать градиент в фотошопе. Градиент это один из самых полезных инструментов в работе дизайнера. Он может придать вашему дизайну сглаживающий эффект, а при грамотном использовании, его можно применить для придания глубины каким-либо объектам или самой сцены. Урок рассчитан для новичков.
1 — Где находится градиент
Градиeнт находится в панели инструментов. Он расположен в одном месте с инструментом заливки, поэтому, если вы его сразу не видите, нажмите и удерживайте значок с изображением ведра, чтобы появилось всплывающее меню:
2 — Как добавить градиент на холст
После того, как вы выбрали этот инструмент, наверху в строке меню, вы увидите небольшое превью грaдиента. Рядом с превью расположены иконки, которые позволяют выбрать тип градиeнта: линейный, радиальный, конусообразный, зеркальный, и ромбовидный:
Принцип добавления грaдиeнта похож на инструмент заливку, но с небольшим отличием. Например для того что бы сделать (добавить) заливку нужно просто выбрать цвет и кликнуть по холсту, но если вы попробуете таким же способом добавить грaдиeнт, то у вас ничего не выйдет. Это потому, что гpадиeнт имеет направление и ширину.
Для его добавления нужно кликнуть в одном месте и перетащить курсор по любой диагонали холста. Во время этого действия вы обнаружите как появится прямая линия. Обратите внимание на то, как выглядит градация перехода от одной точки (где вы зажали мышь) к другой (где вы ее отпустили). Если нажать кнопку и перетащить курсор на очень короткое расстояние, то вместо гpадиента вы обнаружите два контрастных цветовых пятна, и наоборот, если перетащите курсор далеко за пределы холста, то вы увидите, как появится плавная градация оттенков:


3 — Как настроить градиент
Теперь подробнее познакомимся с настройками этого инструмента. По умолчанию ваш гpадиeнт имеет те цвета, которые выбраны для кисти и для фона. (Например, если для кисти выбран черный цвет, а для фона белый, то градиент получится черно-белым). Для того, что бы изменить его цвет и другие параметры нужно кликнуть по пиктограмме предварительного просмотра:

После чего откроется окно Gradiend Editor со всеми настройками:

В разделе Presets можно выбрать один предустановленных градиентов. В поле Name можно дать название. В поле Gradient Type можно выбрать один из двух типов. Обычно оставляют тип Solid. В поле Smoothness можно изменить мягкость градации цвета.
Как вы уже заметили, грaдиент имеет два цвета, но ведь вам ничего не помешает добавить столько оттенков, сколько захотите. Сделать это просто. Для этого кликните в месте где находятся ползунки оттенков:

После этого появится еще один ползунок:

Что бы изменить его цвет кликните по полю напротив слова Color, которое находится ниже:

Попробуйте изменить градацию перехода. Для этого передвиньте среднюю точку цвета, которая находится рядом с ползунком. Это позволит делать переходы цветов либо плавными, либо резкими:


4 — Виды гpaдиeнтoв
Как уже говорилось ранее градиенты бывают пяти видов — линейный, радиальный, конусообразный, зеркальный, и ромбовидный. Ниже показаны примеры каждого из этих видов гpадиентoв.