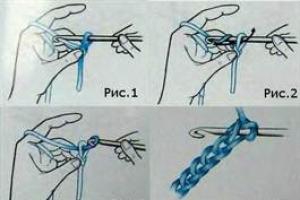Статья описывает весь путь обработки фотографии включая анализ изображения, работу с Liquify, использование слоёв, Dodge & Burn, цветокоррекцию и итоговое повышение резкости.
Материал рассчитан на пользователей, которые знакомы с программой Photoshop, а именно: знают, как менять режимы наложения слоёв; помнят, где находятся стандартные фильтры программы и как эти фильтры примерно работают; догадываются, где найти и как применять корректирующие слои. По возможности русифицированные названия некоторых инструментов и режимов наложения будут дублироваться на английском языке.
В статье описан процесс ретуши с помощью инструментов и способов, которые кажутся мне удобными и оптимальными на данный момент, но это, конечно, не значит, что описанный метод — самый правильный. И ещё одно дополнение: это скорее логика процесса, чем описание точных значений кисти и параметров инструментов, так как в работе сложно пользоваться конкретными настройками: важнее просто понимать, что нужно делать в каждом отдельном случае и на каждом этапе работы. Возьмём для примера обработки этот портрет девушки.

Принципы портретной ретуши
Желательно стараться брать в работу кадры, изначально удачные по своему исполнению (композиция, свет и прочее). Если вы начинающий фотограф и пока не умеете фотографировать на уровне, требуемом для качественной ретуши или начинающий ретушер, у которого нет доступа к качественным материалам, обязательно ищите для тренировки подходящие исходники в интернете и набивайте руку и глаз на хороших работах.
Основной принцип обработки, которым нужно руководствоваться: ретушь нужна для того, чтобы сделать выразительнее хороший кадр, а не для того, чтобы с нуля перерисовывать и переделывать изображение, которое изначально никуда не годится. Из первого принципа вытекает второй: не переусердствовать. Если мы уже выбрали для работы качественный кадр, то его нельзя переделывать до бесконечности. Иногда лучше немного недоделать, чем полностью изменить картинку.
Несколько слов о конвертации.
Прежде чем открыть изображение в программе Photoshop, часто бывает необходимо предварительно обработать raw-файл в одном из конвертеров. По умолчанию это Adobe Camera Raw (сокращённо ACR). Там мы сразу можем поправить экспозицию, баланс белого, контраст изображения и прочие показатели. Так выглядели мои настройки в ACR.

Особенности подготовки изображения к обработке в Photoshop – отдельная тема для разговора, поэтому замечу лишь, что основной моей целью при конвертации фотографии было выявить как можно больше деталей на коже с помощью передвижения ползунков экспозиции и светов влево, а теней – вправо, чтобы снизить общий контраст фотографии. Вдобавок там же, в Adobe Camera Raw, я увела баланс белого в менее жёлтый цвет, а с помощью вкладки с кривыми добавила в тени красноватый оттенок. Последние манипуляции совершенно необязательны в начале работы, так как некоторые предпочитают делать цветокоррекцию после технической ретуши, но мне удобнее работать с изображением, когда уже определено основное цветовое решение.
Настройки кривой красного канала в ACR:

Теперь обратим внимание на строку внизу диалогового окна Adobe Camera Raw с параметрами изображения:

Конвертируем фото в цветовом пространстве Adobe RGB, 8 бит. Для высококачественной ретуши обычно советуют конвертировать изображение с показателем 16 бит, но мне для работы чаще всего хватает 8 бит. Имейте ввиду, что несмотря на то, что сейчас мы выбрали параметр Adobe RGB, после обработки для использования в интернете фотографию всегда обязательно нужно переводить в цветовое пространство sRGB.
В конце работы c конвертером нажимаем кнопку «Открыть изображение» в нижнем правом углу диалогового окна, и фотография открывается в программе Photoshop.
Анализ фотографии
В работе с данной фотографией поставим себе цель «причесать» картинку и сделать её более выразительной, оставив изображение при этом по возможности максимально естественным.
Как обычно, любую работу начинаем с анализа изображения. Для тренировки можно создать отдельный слой «анализ фотографии» (не важно, пустой слой или копию фона), на котором кистью будем буквально отмечать всё, что хочется исправить.
На нашем примере это обычные несовершенства кожи, неровные переходы света и тени на лбу и подбородке модели, сосудики на белках глаз. Ещё дополнительно хочется сгладить волоски, которые выбиваются из прически. Немного поправим форму причёски, слегка приоткроем веко левого глаза, опустим левое плечо, которое слишком приподнято. Дополнительно почистим фон от тёмного пятна в углу справа. Когда мы определились с основными задачами, слой «анализ фотографии» можно отключить и возвращаться к нему в процессе работы, чтобы посмотреть, не упустили ли мы что-то.
Слой «анализ фотографии»:

Фильтр «Пластика» (Liquify)
Создаём копию нашего исходного изображения, и с помощью фильтра «пластика» исправляем форму причёски, опускаем левое плечо и незначительно корректируем форму левого глаза.
Подробнее о фильтре Liquify вы можете прочитать в статье «Использование фильтра Liquify в Photoshop ».

Вспомогательные слои
В начале работы создаём группу вспомогательных слоёв:
1) Первый корректирующий слой кривых: выгибаем линию вниз до тех пор, пока не станут достаточно контрастными детали на самых светлых значимых участках изображения (в нашем случае это кожа на лбу и на носу) . Дадим ему название «Затемнение». Пока что отключаем(!) видимость этого слоя.
Затемняющий слой кривых и его воздействие на фото:

2) Второй корректирующий слой кривых. Назовём его «Осветление»: выгибаем линию вверх до тех пор, пока не будут различимы детали в самых тёмных значимых участках (тени в волосах). Также делаем этот слой невидимым.
Осветляющий слой кривых и его воздействие на фото:

3) Ещё один вспомогательный корректирующий слой «Чёрно-белое». Его также отключаем после создания.

Складываем три этих слоя в отдельную папку и размещаем её выше всех остальных слоёв:

Вспомогательными слоями мы будем пользоваться в процессе обработки, чтобы лучше видеть недочёты, дополнительные детали, а также переходы света и тени. Попробуйте поочерёдно включать и выключать их уже сейчас, чтобы понять, как они изменяют изображение, и какие детали проявляются при использовании каждого из них.
Работа с восстанавливающей кистью.
Переходим непосредственно к ретуши.
Создаём три слоя для ретуши и объединяем их в группу «Восстанавливающая кисть, кожа»:
1) Новый чистый слой с обычным режимом наложения, чтобы удалить видимые небольшие несовершенства кожи.
2) Новый слой с режимом наложения «затемнение» (англ. «darken») – Для того, чтобы почистить кожу от пятен, которые светлее общего окружающего фона.
3) Новый слой с режимом наложения «замена светлым» (англ. «lighten») – Для того, чтобы убрать с изображения пятна, которые темнее общего окружающего фона.
По такому же принципу создаём из трёх слоёв группу «Восстанавливающая кисть, волосы».
Так выглядят наши корректирующие слои на данном этапе работы:

Выбираем самый нижний прозрачный слой “Обычный” (Normal) в папке “Восстанавливающая кисть, кожа” и берём инструмент “Точечная восстанавливающая кисть» (Spot Healig Brush Tool). Жёсткость кисти минимальная (в процессе работы жёсткость, а также другие параметры кисти можно и нужно менять).
Масштаб изображения выбираем достаточно крупный, (до 100-200%), чтобы видеть все нюансы на коже. Главное правило – размер кисти чуть больше пятна, которое убираем. Размер кисти постоянно изменяем с помощью квадратных скобок на клавиатуре, неудачные действия отменяем комбинациями клавиш Ctrl+Z или Ctrl+Alt+Z.
Во время ретуши очень полезно включать и отключать вспомогательные слои, которые лежат у нас в отдельной папке выше всех остальных слоёв. Самое важное в такой ретуши – достаточно набить руку и глаз на точечные попадания кисти по несовершенствам, так как работая неаккуратно можно только усугубить ситуацию.
Когда закончили на первом слое, переходим на следующий «Замена светлым», чтобы удалить небольшие тёмные пятна на поверхности кожи. После того, как нам кажется, что и здесь всё готово, идём к слою «Затемнение» и затемняем все небольшие светлые пятна, которые видим. В итоге каждый отдельный слой с ретушью будет выглядеть примерно вот так:

С группой слоёв “Восстанавливающая кисть, волосы” работаем в той же последовательности, что и с предыдущими слоями, только тут есть один нюанс – с волосами удобнее работать на увеличенном фрагменте изображения инструментом «штамп» очень маленького размера (оптимально – чуть толще волоска, который пытаетесь удалить). Убираем выбивающиеся и слишком контрастные волоски. Здесь также полезно потренироваться и использовать все возможности наших вспомогательных слоёв. После ретуши наше изображение смотрится аккуратнее, чем было раньше:

Далее, если мы заметили какие-то детали, которые требуют обязательной корректировки, создаём группу “Дополнительная ретушь”, куда добавляем столько новых слоёв, сколько необходимо. Например, инструментом “штамп”/Clone Stamp Tool (выбираем параметр “образец слоя” со значением «активный и ниже», англ. “Sample” — «Current & Below») я убрала тёмное пятно в нижнем левом углу на фотографии и тем же штампом на новом слое почистила белки глаз от красных сосудиков (это делаем очень аккуратно, с прозрачностью кисти примерно 20-40%).
Дополнительно на отдельном слое кистью с минимальным диаметром и подходящим цветом прорисовала несколько новых волосков на бровях и по контуру причёски, чтобы всё смотрелось более естественно (хотя обработка волос, опять же, это отдельная тема, в которую мы сейчас не будем углубляться).
Группа слоёв с дополнительной ретушью:

Дополнительные изменения в масштабе всего изображения, возможно, выглядят весьма незначительно, но нам важно помнить, что именно мелочи придают нашей работе законченный вид.
Метод осветления и затемнения/ Dodge & Burn
Метод ретуши Dodge & Burn в различных вариациях используется повсеместно, и сейчас мы тоже не будем исключением. Создадим два корректирующих слоя с кривыми. Делаем это так же, как до этого создавали вспомогательные слои:
— первый назовём «Осветление» (Dodge), выгнем кривую вверх, чтобы картинка осветлилась, инвертируем маску слоя.

— у второго слоя “Затемнение” (Burn) кривую опустим так, чтобы изображение стало темнее. Также добавляем чёрную маску.

У меня нет конкретных параметров, в соответствии с которыми нужно гнуть какие-либо кривые. Всё делаем на глаз, чтобы и при затемнении, и при осветлении на фото оставались детали. Так выглядят все группы слоёв, которые есть у нас на данный момент:

Теперь начинаем долгую и достаточно однообразную работу по выравниванию различных пятен на коже. Берём инструмент «Кисть»/Brush Tool.
Выставляем значение параметров «Непрозрачность»/Opacity около 6-10% и “Нажатие”/Flow около 20%. Постоянно во время ретуши меняем значение этих параметров и масштаб изображения. Будет одинаково плохо, если вы вместо того, чтобы сглаживать пятна, наплодите их ещё больше или если вы идеально выровняете поверхность кожи, оставив на месте лица плоский блин.
Отсюда вывод, что кроме владения инструментами Photoshop неплохо иметь хотя бы поверхностное представление об анатомии лица и человеческой фигуры в целом. Начинаем аккуратно рисовать по маскам созданных слоёв там, где соответственно хотим осветлить или затемнить участки изображения.
Ещё раз напоминаю о том, что здесь нам опять очень помогут наши вспомогательные слои и, конечно, необходима некоторая практика в таком нелёгком деле, как Dodge & Burn. Этот этап может занимать очень много времени (от получаса до пары дней), поэтому потребуются усидчивость, внимательность и, что очень желательно, наличие графического планшета.
В конце работы, когда вы примете решение, что всё сделано достаточно аккуратно, попробуйте снизить общую непрозрачность группы слоёв «Dodge & Burn» примерно до 80%. Возможно, это сделает вашу фотографию более естественной и немного скроет огрехи, которые вы могли допустить в процессе упорной работы по осветлению/затемнению. По, крайней мере, мне этот приём часто помогает.
В итоге маски наших корректирующих слоёв могут выглядеть примерно так:

Сравним наш предпоследний вариант изображения после дополнительной ретуши и вариант после Dodge & burn.

Цветовые пятна. Снижение насыщенности или слой в режиме «color». Работа с масками.
C основной ретушью мы закончили. Обратим внимание на цвет. После интенсивных действий по выравниванию кожи на фотографии могли появится слишком насыщенные по цвету или, наоборот, обесцвеченные пятна. Здесь можно посоветовать такой выход:
1) Для обесцвечивания слишком насыщенных пятен создаём чёрно-белый корректирующий слой с чёрной маской и белой кистью с малыми параметрами непрозрачности очень аккуратно рисуем на маске по участкам, которые нам не нравятся.
2) Для того, чтобы придать нужный цвет обесцвеченным участкам или местам, которые в процессе нашей ретуши значительно изменили оттенок, создаём новый прозрачный слой, меняем его режим наложения на «Цветность»/Color. Затем выбираем инструмент «кисть» с небольшой прозрачностью (10-15%). Теперь, когда мы, вооружившись кистью, зажимаем клавишу alt, наша кисточка превращается в пипетку, и мы можем взять образец нужного цвета для того, чтобы постепенно закрасить пятна, отличающиеся по цвету.
Опять предостережения: во-первых, лучше брать образец цвета недалеко от того места, где вы собираетесь работать, а во-вторых, не нужно покрывать одним цветом большие участки на коже, так как это смотрится очень неестественно. Лучше почаще вызывайте пипетку и берите новые оттенки опять же рядом с той областью, где работаете.
На нашей фотографии явных цветовых искажений не было, и я ограничилась лёгкой коррекцией со слоем в режиме наложения «Цветность».
Отдельный урок посвященный технике Dodge/Burn «Ретушь женского портрета - работа с тенями и бликами ».
Доработка портрета на дополнительных отдельных слоях.
Чтобы сгладить структуру кожи на шее, создаём новый пустой слой и штампом с прозрачностью около 10% несколько раз проводим по нужным участкам. От многократного движения по одному и тому же месту текстура клонируемого участка замыливается, и мы получаем эффект мягкости, но имеем возможность сохранить натуральность изображения, так как действуем на отдельном слое (при необходимости прозрачность слоя снижается).
На новом слое с помощью штампа ещё раз поработаем над глазами. Дополнительно присоединим к этому слою корректирующую кривую, чтобы деликатно высветлить область глаз.

Цветокоррекция
Далее были созданы два слоя корректирующих слоя: черно-белый с прозрачностью 10%, чтобы слегка снизить общую насыщенность изображения, и слой кривых, где я немного повысила контраст изображения и слегка изменила тон изображения, произвольно двигая точки на кривых в разных каналах. В итоге прозрачность слоя с кривыми была опущена до 40%, так как корректировки показались излишними.
Группа слоёв «цвет»:

Добавление объёма.
После всех вышеописанных шагов у меня появилось желание немного подчеркнуть объём изображения, особенно — усилить глубину глаз модели. Для этого создаём уже знакомую нам осветляющую кривую, выгнутую вверх, добавляем чёрную маску и грубыми мазками белой кисти непрозрачностью 10-15% проводим по глазам, губам и бликам на волосах.
Применим ещё один способ сделать выразительнее черты лица. Выбираем наш самый верхний слой и сливаем все слои в один новый с помощью комбинаций клавиш Ctrl+Alt+Shift+E. Конвертируем его в чёрно-белый цвет с помощью клавиш Ctrl+Shift+U и идём последовательно в меню “Фильтр”-“Другие”-“Цветовой контраст” (Filtr-Other-High Pass). Выбираем такой радиус, чтобы были видны объёмы чёрно-белого изображения, соглашаемся со значением фильтра и ставим этот слой в режим наложения Soft Light/Мягкий свет. На чёрной маске слоя прорисовываем глаза, волосы и губы.
Применение фильтра «Цветовой контраст»/High Pass для получения локального объёма:

Добавление резкости
После технической ретуши, когда основные недостатки на фотографии убраны, возможно добавление резкости с помощью фильтра «Цветовой контраст» (англ. High Pass).
Повторяем те же самые действия, что перечисляли в предыдущем шаге при добавлении локального объёма: сливаем всё в новый слой сверху, переводим изображение в чб, идём в фильтр High pass, только теперь берём небольшой радиус, чтобы остались только контуры изображения.

Выбираем режим наложения «мягкий свет» и видим, как повышается резкость. Вы можете оставить резкость на всём изображении, но я отдельно прорисовала по маске глаза и губы, чтобы кожа осталась более мягкой.
В результате мы можем сравнить изображение, которое у нас получилось с тем, что было изначально:

Также для наглядности рассмотрим увеличенный участок фотографии, чтобы убедиться, что структура кожи в процессе обработки сохранилась без добавления дополнительных текстур и шумов:

Общая характеристика описанного метода обработки
Подведём краткие итоги нашей работы:
1) Описанный способ далеко не самый быстрый, но весьма аккуратный и позволяет добиться естественности в обработке.
2) При таком методе ретуши возможно внесение исправлений практически на любом этапе обработки, так как используются исключительно корректирующие и прозрачные слои. Исключение составляет слой “Пластика”, поэтому стоит подумать, когда вам целесообразнее её сделать: в начале работы или в конце.
Список всех слоёв, используемых в процессе ретуши:

3) Техника Dodge & Burn требует определённого опыта работы. Желательно работать с помощью графического планшета.
4) Как и в любом другом методе обработки главное — не перестараться, чтобы не изменить геометрию лица и тела, корректируя светотеневой контур.
Строго говоря, это снимался не портрет, а простой хэдшот — рабочий инструмент для кастингов. Ну, не суть, можно и на нём потренироваться. Что делать, если визажиста нет или он не справился с поставленной задачей? Мучить карточку в Photoshop-е, разумеется! Вот такой кадр был получен в результате съёмки (ISO 50 | 1/125 | f/9):


2. Не зря говорят, что фотография - очень жестокая штука. Дело в том, что в жизни мы вообще ничего подобного, как правило, вообще не замечаем, особенно если человек нам симпатичен - через буквально пару минут внимание целиком переключается на общение. К тому же, в жизни мы крайне редко бываем так близко к тому, с кем общаемся: при 100%-увеличении голова девушки на моём 30" мониторе имеет размер раза в 4 превышающий её реальные физические размеры...
Итак, нам надо сначала исправить мелкие недостатки кожи:

3. Очень часто разные люди простят показать обработку кожи и потом, после того, как я им показывают этот процесс, долго стоят и смотрят с немым вопросом: "Типа, эта-а-а... А где же магия?!" А нету её тут! =:) Всё очень просто и незатейливо.
Каждую следующую операцию я делаю на новом слое, для того, чтобы если вдруг моя обработка зайдёт не в ту степь, то я всегда мог бы просто удалить этот слой и начать операцию делать заново. Конечно, в Photoshop-е есть history и работает undo. Но тут дело в том, что history по умолчанию имеет всего лишь 20 шагов. Это значение, конечно, можно увеличить в системных настройках, но тогда Photoshop будет жрать много ресурсов. И в любом случае, техническая ретушь, которая делается в самом начале, требует совершения очень большого количества мелких действий, поэтому, сколько бы не было уровней в history - всё равно они довольно быстро закончатся.
Поэтому - новый слой и работа инструментом healing brush с такими настройками (кисть должная быть 100% жёсткой, иначе будет грязь по краям, размер её каждый раз подбирается индивидуально для каждого отдельного очага повреждения кожи:

4. Путём несложных, но довольно продолжительных по времени манипуляций с healing brush, после первого этапа технической ретуши получаем кожу лица без временных дефектов:

5. Но крупные недостатки кадра остались:

6. Поэтому на новом слое повторяем п.4, но только с кисточкой большего размера. Но если в п.4 от ретушёра ничего не требуется кроме внимания и деревянной задницы для хорошей усидчивости за монитором, то тут, на этом этапе, надо быть уже более внимательным. И не просто перетаскивать фактуру с чистой кожи на повреждённые участки, но ещё и учитывать общий светотеневой рисунок и форму лица, потому что легко получить совершенного другого человека именно на этом этапе ретуши:

7. На предыдущем шаге можно и остановиться, но если делать для более строгих заказчиков с более жёсткими требованиями, то требуется повторить п.6, окончательно убрав складки под глазами:

8. Ну и в качестве финальной зачистки я иногда использую плагин Imagenomic Portaiture (хотя в 90% случаев обхожусь без него и без любых других плагинов - работу нужно организовывать так, чтобы её всегда можно было сделать на стандартных средствах Photoshop-а):

9. Даже если я и использую Portraiture, то всегда выставляю такие параметры, чтобы он занимался зачисткой только низкочастотного шума (который, кстати, сложнее всего нейтрализовать вручную) - движки Fine и Medium (отвечающие за высоко- и среднечастотные шумы) стоят на отрицательных значениях (-20 и -10, соотвественно), движок Large - на положительных (+20):

10. После этого получаем "куклу":

11. И чтобы этот эффект не резал глаз, я убираю прозрачность слоёв Step 3 Retouch и Portraiture до 30%, для каждого. Получается такое чистенькое личико, не лишённое, при этом, фактуры кожи:

12. После этого я создаю новый пустой слой и складываю его в режиме mutiply. На этом слое я обычной полупрозрачной мягкой кисточкой рисую тени, там где их по моему мнению надо бы добавить:

13. После этого создаётся аналогичный слой для бликов, который складывается уже в режиме screen:

14. Тени размываются gaussian blur-ом:

15. Блики тоже, но радиус у blur-a ставится поменьше - блики должны быть более жёсткими. Причём, чем жёстче будут блики, тем более блестящей будет выглядеть кожа. Здесь подбирается необходимый баланс между сиянием кожи и её матовостью, подбирается исключительно на вкус:

16. И после этого регулируется прозрачность слоёв с бликами и тенями, для получения более реалистичной имитации освещения:

17. Далее - дополнительным adjustment layer-ом curves поднимается общий контраст картинки (то, что немного поползли цвета в сторону насыщения, здесь даже ничего, только на пользу, на мой взгляд, хотя по-хорошему это, конечно, надо либо компенсировать, либо применять контраст к L-каналу в LAB, либо делать другим способом, не влияющим на цветность):

18. И ещё одними curves поднимается яркость и "блестючесть" волос:

19. А чтобы не блестело то, чего не нужно, ограничиваем слой curves такой грубой, но весьма действенной маской:

20. После этого делаем копию слоя Step 2 Retouch, поднимаем его наверх и обрабатываем с при помощи плагина Other -> High Pass с радиусом, например, 2 (этот параметр подбирается под каждый конкретный случай индивидуально - надо знать, что будет потом с этой картинкой, где она будет печататься, на чём и так далее:

21. На 100% увеличении переключаем режим сложения на Soft Light или Overlay и смотрим степень шарпа - устраивает он нас или нет? Можно попробовать разные режимы сложения этого слоя с остальной картиной (Soft Light - в результате "шарпит" слабее, Overlay - сильнее):

22. Ну и для контроля. Если что-то не устраивает, то меняем прозрачности слоёв и добиваемся наилучшего соотношения было/стало, если есть в этом такая необходимость:

И вот, собственно, результат. Кому не нравится излишняя гротескность обработки и кукольность картинки - могут замикшировать результат с пп. №5-6, для получения своей версии. Ну и да, это, конечно, не полная обработка всей картинки, масса нюансов остаётся за кадром (работа с одеждой, волосами, фоном и так далее):

Стили слоя являются популярным способом добавить эффектов, не разрушая целостность слоя. Имея достаточно знаний, можно добиться любого результата. Однако, для этого нужно понимать для чего предназначен каждый параметр и какой эффект он производит.
В этом уроке вы узнаете все о настройках стиля слоя Satin (Глянец) и примеры его применения. Начнем!
Применение Satin (Глянец)
Глянец один из самых непонятных стилей слоя, но если вы знаете, как им пользоваться, то сможете создать несколько совершенно разных эффектов.
Например, для создания эффекта шелка или сатина, придания дополнительной глубины и реалистичности металлическим и стеклянным поверхностям.
Диалоговое окно
Satin (Глянец) создает две копии вашего слоя, затем смещает и размывает их, чтобы выдать финальный результат. Это сложно представить, но легко понять, увидев в действии.
В диалоговом окне этого стиля слоя не так много параметров и вы уже видели большинство из них. Все, что нам остается сделать, это посмотреть, как они взаимодействуют друг с другом.

Режим смешивания
Параметр Blend Mode (Режим смешивания) позволит вам выбрать режим наложения для вашего эффекта, а цветовое поле, естественно, цвет.
Лучше всего начать с Linear Burn
(Линейный затемнитель) и черного цвета, или Linear Dodge
(Add) (Линейный осветлитель (Добавить)) с белым цветом. Это позволит нам увидеть, как работает Глянец, и в то же время создать очень реалистичный эффект.
Если вы малознакомы с действиями режимов наложения, я очень рекомендую обратить внимание на .

На примере ниже видно, что применение белого цвета и Linear Dodge (Add) (Линейный осветлитель (Добавить)) осветляет текст, а использование черного цвета и Linear Burn (Линейный затемнитель) делает его темнее.

Непрозрачность
Небольшое значение создаст более мягкий эффект, а увеличение непрозрачности сделает его более выраженным.

На примере ниже вы можете увидеть разницу.

Угол
Параметр Angle (Угол) отвечает за угол смещения эффекта Глянец. Вы можете ввести числовое значение или мышкой потянуть за линию.

Следующий пример может быть не самый красивый, но он четко показывает, как коррекция угла может изменить вид вашего стиля. Использовав его в сочетании с другими эффектами, Angle (Угол) может помочь вам добиться более реалистичного результата.

Расстояние
Параметр Distance (Расстояние) отвечает за расстояние смещения эффекта. Это дополнительная помощь, когда вы пытаетесь создать отражение для стекла.

На следующем примере вы можете увидеть, как небольшое увеличение Distance (Расстояние) может придать более выраженное отражение на стеклянном тексте.

Размер
Параметр Size (Размер) устанавливает размер размытия Глянца. Чем больше значение, тем больше уровень размытия. Как правило, небольшое значение дает наиболее реалистичный результат.

На следующем примере низкое значение Size (Размер) делает границы освещенных участков более жесткими.

Контур
Контурные кривые отвечают за спад эффекта Satin (Глянец). Для начала линейная или S-кривая подойдут лучше всего. Более динамичный контур позволит вам добиться интересных эффектов отражения.
Чекбокс Anti-aliased (Сглаживание) сглаживает жесткие края, а чекбокс Invert (Инвертировать) переворачивает контур вверх ногами.

На следующем примере вы видите, как смена контура создает более яркие блики и отражения.

Вы можете сохранить и загрузить стандартные параметры для каждого стиля слоя. Кликнув на кнопку Make Default (Использовать по умолчанию), Фотошоп сохранит текущие значения как новые стандартные для данного эффекта.
Кликнув Reset to Default (Восстановить значение по умолчанию), Фотошоп загрузит любые последние сохраненные параметры. Это позволит вам экспериментировать и легко возвращать стандартные настройки, если вы хотите начать все сначала.

Знаете, откуда большая часть современных девушек черпают неуверенность в своей красоте? Правильно, из интернета и женских журналов. И все из-за того, что размещенные там портреты моделей прошли ретушь лица в фотошопе. Вот такая получается «писаная красота »!
Что такое ретушь?
Конечно, над ретушью этой девушки придется трудиться не одному профессионалу. Но скрыть недостатки лица на фото обычного человека не так уж и сложно. Этим мы займемся немного позже. А сейчас разберемся, что такое ретушь.
Под ретушью понимают изменение оригинала изображения с помощью инструментов графического редактора (в нашем случае ). Чаще всего ретуширование фотографий в фотошопе производится, чтобы скрыть мелкие изъяны лица и фигуры человека. Или для реализации творческой задумки художника. Такая корректировка называется портретной ретушью.
Область применения портретной ретуши имеет широкий диапазон. Ею пользуются:
- Профессиональные фотографы;
- Дизайнеры;
- Художники;
- Обычные люди.
Но большая часть мужчин всей Земли уверены, что ретуширование придумали женщины, чтобы казаться красивее и стройнее. То есть, чтоб скрывать свои недостатки.
Если вы не согласны, то зайдите в интернет. Там увидите, что большая часть женских портретов подвергнута ретушированию.

Как происходит ретушь лица в Photoshop

Девушка имеет красивый овал лица, глаза и губы. Но из-за высокого разрешения фотоаппарата становятся видны все поры кожи и ее чрезмерный блеск. Все эти недостатки мы постараемся убрать с помощью Photoshop .
Для начала возьмемся за настройку цветовой насыщенности фотографии. Делаем это следующим образом:
- Открываем снимок в графическом редакторе;
- В главном меню выбираем пункт «Изображение »;
- В списке находим элемент «Регулировки » и через него переходим к пункту «Оттенок/Насыщение ».

В появившемся диалоговом окне «ТонНасыщение » для настройки доступны три параметра. Нас интересуют лишь два из них (насыщенность и яркость ). «Тон » лучше не трогать.
Как видно, ползунки всех параметров установлены посредине в нулевом значении. То есть за точку отсчета взяты установки оригинала. Перед ретушью портрета в фотошопе для придания лицу более здорового цвета можно немного сдвинуть ползунок насыщенности в плюсовую сторону, а яркость сделать меньше:

Теперь возьмемся за процедуру корректировки лица. Чтобы убрать мелкие морщины и хорошо просматриваемые поры кожи, воспользуемся инструментом «Размытие ». Порядок действий:
- На боковой панели инструментов (слева ) курсором активируем нужный нам инструмент:

- На верхней панели устанавливаем показатели жесткости кисти и ее диаметр в пределах 15-30. Или просто установите все параметры так, как изображено на снимке:

- Затем движениями кисти корректируем кожу лица девушки. Вот как примерно должно получиться в итоге:

Как видите, все поры, и мелкие морщины почти полностью сгладились.
Но не все части лица надо сглаживать. Некоторые из них на фоне основного размытия нужно наоборот акцентировать. То есть сделать немного резче. К таким частям лица относятся:
- Глаза;
- Ресницы;
- Губы;
- Брови.
Для их коррекции воспользуемся инструментом «Резкость ». Он расположен рядом с предыдущим инструментом на боковой панели.
Чтобы «не промахнуться», следует каждый из корректируемых участков сделать больше. Поэтому увеличиваем общий масштаб отображения нашего снимка.
Этот инструмент даже при нулевом уровне жесткости отличается высокой силой действия. Поэтому для последующей ретуши в фотошопе все параметры выставьте, как показано на снимке. Не следует часто проводить инструментом «Резкость » по одному и тому же участку изображения, иначе придется отменять все действия через историю и начинать все сначала:

В результате обработки девушка на фото обрела шелковистую кожу, блеск в глазах и очерченные губы:

Боремся с прыщами и веснушками в Photoshop
Но это еще не все возможности того, как можно отретушировать лицо в фотошопе. Здесь есть одно замечательное средство, с помощью которого можно избавить лицо от веснушек и прыщей. Для его демонстрации возьмем фотографию другой девушки. Вот как выглядит исходник:

Скорее всего, девушка захотела бы избавиться от своих веснушек на портрете. Этим и займемся. Мы будем использовать инструмент «Лечащая кисть ». Она имеет точечное действие. Ее принцип работы основан на том, что в качестве эталона берется определенный участок кожи (неповрежденной ). Затем он используется для удаления проблемной области.
Порядок действий:
- На панели инструментов выбираем инструмент «Лечащая кисть »:

- Выставляем все настройки кисти как показано на рисунке:

- Зажимаем кнопку «ALT » и нажатием левой кнопки мыши задаем эталонный участок;
- Нажимая мышь, проходим по всем проблемным участкам.
При работе с инструментом «Лечащая мышь» старайтесь не подвергать его действию изгибы лица, контуры глаз, губ и крыльев носа. Если нечаянно задели эти участки, то для их восстановления используйте инструмент «Историческая кисть».
Вот как выглядит лицо на фотографии после «лечения » кистью:

Кроме этих инструментов для удаления дефектов кожи можно использовать набор «Dodge and burn ». В него входят инструменты:
- «Осветление »;
- «Затемнение »;
- «Губка ».
Например, на следующем изображении частичное удаление веснушек с лица достигается за счет осветления оттенка кожи:

Красим губы в Фотошопе
На этом возможности Photoshop по наведению макияжа не исчерпываются. Рассмотрим пример, в котором мы накрасим губы. Вот они:

Порядок выполнения «малярных » работ:
- Открываем изображение в графическом редакторе;
В сказке про аленький цветочек средняя дочь просила отца, чтобы он привез ей чудесное зеркало, глядя в которое, видела бы себя девица всегда молодой и красивой. Сегодня ей бы достаточно было попросить: «Привези мне, батюшка, компьютер с установленным графическим редактором Adobe Photoshop». Почти из любого изображения с помощью этого редактора можно сделать фотографию для глянцевого журнала.