Корзина – вещь элементарная. Что-то удалили, затем спохватились, залезли в Корзину и выбрали, что восстановить. По умолчанию значок Корзины находится на рабочем столе. Однако, не всегда такое ее расположение можно считать удобным, приходится сворачивать все окна и т.д. Давайте настроим более удобный доступ к Корзине через меню Пуск .
Мы не в первый раз описываем хитрости, связанные с Корзиной. Ранее мы уже , кто не читал, ознакомьтесь. А теперь засунем ее и в меню Пуск .
Сделать это не более сложно, чем обеспечить доступ к любой ссылке через меню Пуск . В Windows у каждого пользователя в системе есть отдельная папка Главное меню , куда нам и требуется добавить нашу ссылку. И именно в эту папку можно добавлять другие ссылки, что вам требуются в меню Пуск .
Обращаем ваше внимание – в папке Default также присутствует такая папка, именуемая Start Menu, и предназначена она вообще для всех пользователей . Однако, описываемый метод сработает только для конкретного пользователя. Так что без самодеятельности пожалуйста:)
Первоначально, чтобы вы увидели папку AppData, не забудьте включить отображение скрытых папок. Для этого откройте Проводник, нажмите клавишу
Окей, лезем в нашу папку. Открываем Проводник (Пуск > Компьютер ) и переходим по следующему пути.
С:\Пользователи\имя_пользователя\AppData\Roaming\Microsoft\Windows\Главное меню
Понятное дело, что в качестве “имя_пользователя” нужно выбрать папку с нужным именем.
Теперь щелкаем в открывшемся окне правой кнопкой мыши и выбираем команду Создать > Ярлык .
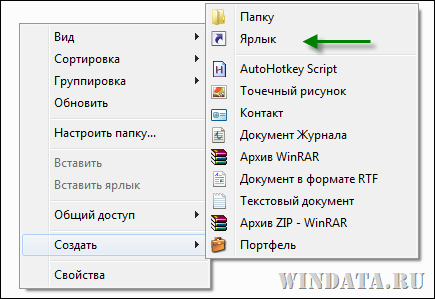
Откроется окно Создать ярлык , в котором нужно ввести следующее:
Explorer.exe shell:RecycleBinFolder
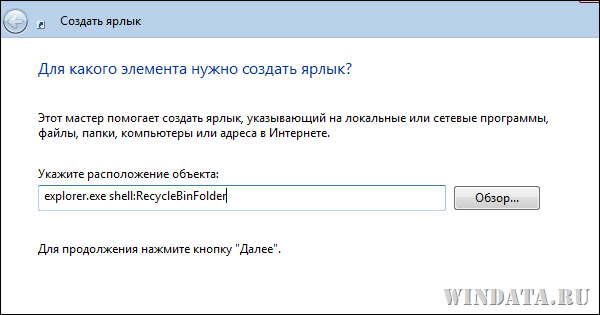

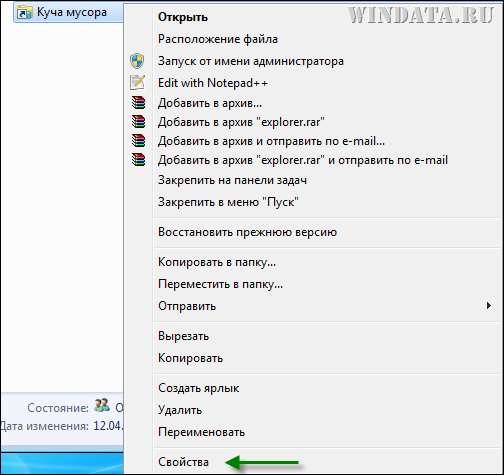
Откроется окно Свойства с открытой вкладкой Ярлык . Щелкните на кнопке Сменить значок .

В окне Смена значка введите в поле Искать значки в следующем файле такое вот значение и щелкните на кнопке ОК:
%SystemRoot%\system32\imageres.dll

Откроется окно с кучей значков, где можно выбрать нужный значок. Щелкаем на кнопке Применить и возвращаемся в предыдущее окно. Теперь у ярлыка будет выбранный нами значок.
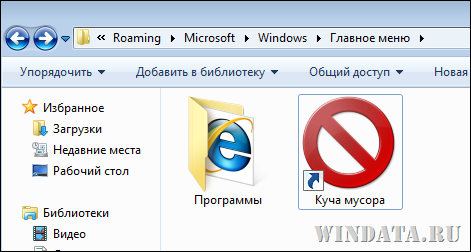
Точно таким же образом можно добавить и другие значки, для чего повторите описанные с самого начала действия, и вместо названия “Куча мусора” или что вы там выбрали укажите другое название.
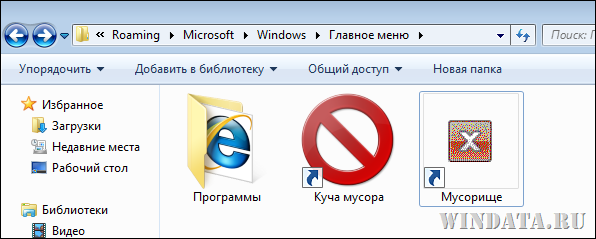
Не так-то просто, о чем наш сайт уже писал — просто выделить ее, нажать на правую кнопку мыши и выбрать пункт «Удалить» не выйдет, поскольку такой пункт здесь попросту отсутствует (по крайней мере на Windows 7 и XP). Тем не менее, случаев, когда пользователь, едва включив свой ПК, изумляется, (корзины-то нет!) предостаточно. Куда она могла деться, тоже непонятно: возможно, кто-то из ваших родственников постарался, а быть может, это некий вирус… Как бы там ни было, корзину нужно восстанавливать — это очень важный элемент рабочего стола, не позволяющий бездумно удалять файлы, в том числе случайно.
Решить данную проблему проще простого. Я расскажу вам, как это сделать на различных операционных системах.
Winodws 7 и Vista
Начну я с одной из самых популярных операционных систем по состоянию на настоящий момент — . Этот же способ полностью подходит и для Vista, которая, к слову, куда менее популярна.
- Первым делом открываем рабочий стол, находим на нем незанятое место и кликаем правой кнопкой мыши. Появляется меню, в нем выбираем пункт «Персонализация».
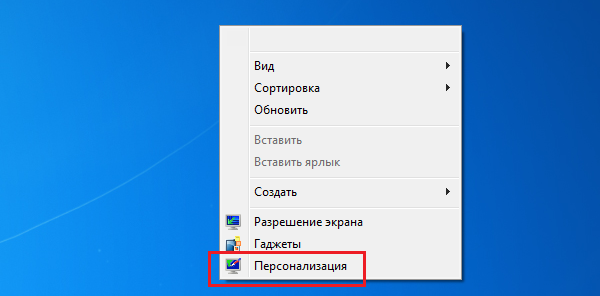
- Откроется окно персонализации. В правой части этого окна есть несколько ссылок, одна из которых называется «Изменение значков рабочего стола». Кликните по ней.
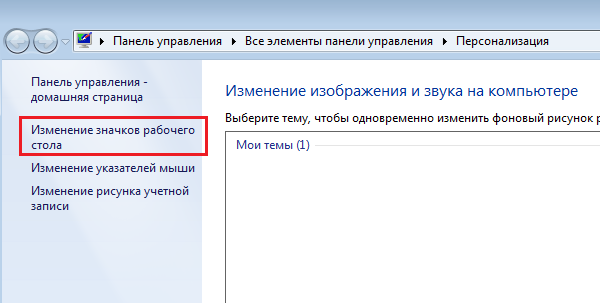
- Теперь откроется окно параметров значков рабочего стола. Здесь можно убрать или удалить системные значки на рабочем столе, как «Компьютер», «Сеть», «Файлы пользователя» и т.д. Поставьте галочку рядом с пунктом «Корзина».
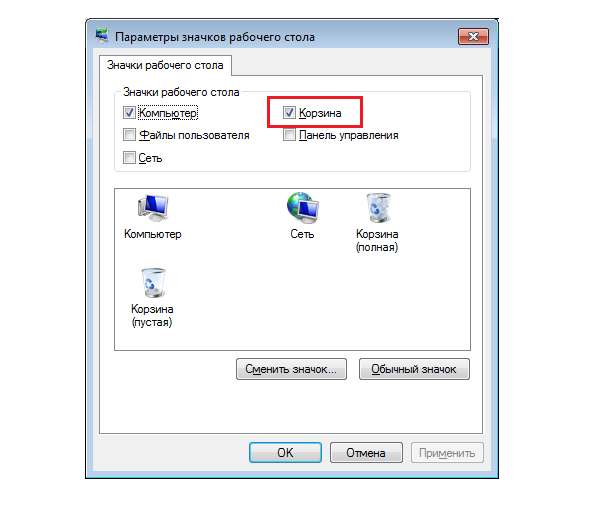
- После обязательно нажимаем кнопку ОК для сохранения изменений и смотрим на рабочий стол, где появилась корзина.
Windows XP
В случае с Windows XP ситуация обстоит несколько иным образом.
- Нажимаем на кнопку «Пуск», затем выбираем «Мой компьютер» - «Сервис» - «Свойства папки».
- Здесь находим подраздел «Вид» и снимаем галку с пункта, который позволяет скрывать защищенные папки. Если у вас галка уже снята, можете здесь ничего не трогать.
- На панели инструментов открываем раздел «Папки», видим здесь корзину и попросту перетаскиваем ее на рабочий стол. Все, больше от вас ничего не требуется.
Кстати, для всех операционных системах можно сделать откат системы на более раннюю дату, когда корзина еще была на рабочем столе. Как откатиться на более раннюю дату с помощью , я уже рассказывал ранее.
Если пропала корзина, не паникуйте, есть несколько действующих способов, как восстановить корзину на рабочем столе Windows 7, 8 . Способствовать исчезновению могут сами пользователи (подробно описано в материале, ), а так же нежелательное ПО. Отсутствие корзины пугает многих юзеров, вплоть до мыслей, что больше нельзя ничего удалить. В общем, нет причин впадать в панику, даже при пропавшей корзине все будет работать, так как она является всего лишь ярлыком. Предлагаю не раздувать предисловие, а переходить к делу.
Как вернуть корзину на рабочий стол – быстрые методы
1. Нажмите пуск, напечатайте «скрытие обычных значков» в поиск и кликните enter. В Windows 8 используйте для оперативного вызова формы ввода. В новом окне в области «значки рабочего стола» будет список уже нам известных системных ярлыков. Вам останется пометить галочкой корзину, потом щелкнуть OK.
2. Чтобы восстановить корзину на рабочем столе Windows 7, 8 используйте файл реестра. При самостоятельной правки надо проделать колоссальное количество шагов, поэтому чтобы не напрягаться, программисты придумали разнообразные сценарии, которые просто сливаются с базой данных реестра. И так приступим.








