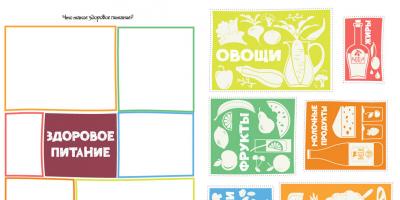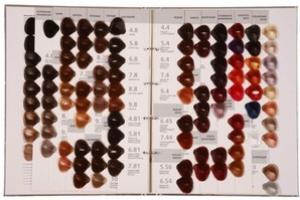Урок фотошопа для начинающих по ретушированию портрета. Продолжение темы по книге Скотта Кэлби «Ретушь портретов для фотографов».
Для грамотного ретуширования кожи простого размытия недостаточно. Очень важно суметь разгладить кожу человека на фото, сохранив при этом ее естественную структуру. Профессиональные ретушеры готовы часами ретушировать лицо, просматривая каждую пору, пока не добьются идеального результата. Фотолюбители не профессионалы, но с помощью определенных приемов могут также добиться хороших результатов по ретушированию лица.
Приступим к уроку. Откроем фото для ретуширования.
1.Удаление пятен.
Начинать всегда следует с удаления пятен. Все дело в том, что после их удаления дальнейшее ретуширование кожи может не потребуется вообще. Пятна можно рассматривать как отдельные фрагменты, которые расположены отдельно друг от друга.
Начнем работать.
Создаем новый слой - копию.
Выбираем инструмент "Точечная восстанавливающая кисть".

Увеличиваем масштаб изображения.
Наводим указатель непосредственно на дефектный фрагмент и щелкаем мышью. Не зарисовываем его, а просто один раз щелкаем. Размер кисти подгоняем под размер пятна.
Вот и все - проблема решена.
Именно так и удаляются неудачные фрагменты небольших размеров: наводите курсор на проблемный фрагмент и щелкаете мышью.

Однако, если дефектный фрагмент находится на краю какого-то элемента (губы, брови, волосы и т.д.), то после обработкой инструментом "Точечная восстанавливающая кисть" края отретушированного фрагмента получатся "грязными". Происходит захват соседних пикселей, относящихся не к коже, а к губам или волосам. В этом случае воспользуйтесь инструментом "Штамп" (Clone Stamp). Устанавливаем параметр "Жесткость" (Hardness) до "75%". Кроме того, в раскрывающемся списке "Образец" (Sample) выбираем значение "Все слои" (All Layers), чтобы образец пикселей можно было выбрать на фоновом слое изображения.
Аналогично инструменту "Штамп" работает "Восстанавливающая кисть". Необходимо задать точку, из которой будут выбираться образцы пикселей для переноса на дефектный фрагмент. Нажимаем клавишу "Alt" и выбираем точку с "образцовыми " пикселями. Щелкаем по дефектному фрагменту.
Если редактируем пятна на лбу, образец кожи для замены надо выбирать справа или слева от неудачного фрагмента. Все дело в том, что текстура кожи на лбу меняется сверху вниз и поэтому образец для замены желательно выбирать слева или справа от пятна, а не под ним или над ним. Для остальных фрагментов лица этот нюанс не является существенным.
Очень мелкие дефекты будут устранены на следующих этапах, когда мы перейдем к приемам разглаживания кожи.
2.Как избежать эффекта пластиковой кожи.
Можно увидеть множество примеров ретуширования, на которых кожа человека настолько размыта, что напоминает пластик. На лице отсутствуют следы каких-либо пор или иной текстуры кожи. На этом фоне глаза и губы кажутся неестественно четкими. Все изображение выглядит фальшиво.
Прежде чем приступить к разглаживанию кожи, сделайте копию слоя, на котором удалены все прыщи и пятна.
Выполните команду «Фильтр – Размытие – Размытие по Гауссу» (Filter – Blur – Gaussian Blur). Установите параметр размытия "20рх". Уменьшите непрозрачность размытого слоя до "50%", чтобы ослабить созданный эффект размытия.

Удерживая клавишу "Alt" щелкаем по пикторгамме на палитре слоев «Добавить маску слоя» (Add Layer Mask). Черная маска слоя скроет все изменения.
Выбираем кисточку среднего размера с мягкими краями и белым цветом закрашиваем участки кожи на лице кроме губ и глаз.
Чтобы быстро оценить, какие фрагменты кожи вы уже зарисовали, а какие пропустили, щелкните на миниатюре маски на панели слоев при нажатой клавише "Alt".
Маска слоя отразится на весь экран и сразу станет видно, какие фрагменты пропущены.
Чтобы вернуться к прежнему изображению слоя на экране, повторно щелкните на миниатюре маски на панели слоев при нажатой клавише "Alt".

Добавим искусственно эффект текстуры.
Создаем новый прозрачный слой.
Нажимаем клавишу "Ctrl" и щелкаем по пиктограмме маски на палитре слоев. Появится пунктирная выделенная область. Заливаем ее серым цветом. Задаем непрозрачность заливки на "50%". Щелкаем по кнопке «ОК», но пока не отменяем созданное выделение.
Выполняем команду «Фильтр – Шум – Добавить шум» (Filter – Noise – Add Noise). В диалоговом окне фильтра устанавливаем параметр «Эффект» (Amount) в диапазоне "2,5 – 3%", параметр «Распределение» (Distribution) ставим «По Гауссу» и флажок «Монохромный». Щелкаем «ОК».

Отменяем выделение клавишами "Ctrl+D", изменяем режим наложения редактируемого слоя на «Мягкий свет» (Soft Light), чтобы создать малозаметную текстуру, или на «Перекрытие» (Overlay), чтобы создать более выразительную текстуру кожи.
Сравним исходное и отретушированное изображение.

При тщательной обработке всех дефектов можно добиться неплохих результатов.
На панели инструментов инструменты ретуширования находятся в одной группе с инструментами рисования:
Рассмотрим их.
Восстанавливающая кисть

- Восстанавливающая кисть
- позволяет восстанавливать участки фотографий с помощью взятых за образец
сохранившихся фрагментов. Она использует пикселы по образцу изображения или узора и сопоставляет их текстуру, освещение,
прозрачность и затенение с соответствующими параметрами исправляемых пикселов.
Пусть у нас есть вот такое изображение:

И мы хотим убрать веснушки. Для этого мы:
- возьмем инструмент "Восстанавливающая кисть"
- подберем на палитре параметров подходящий размер кисти (например, 10 пикселов)
- подведем курсор мыши к участку кожи, где нет веснушек (например, на шее)
- нажмем клавишу "Alt" (курсор станет походить на мишень) и щелкнем, чтобы определить область-источник.
- отпустим клавишу "Alt" и начнем рисовать по веснушкам. Пикселы с "источника" будут передаваться и подгоняться по цвету там где вы рисуете кистью.

Так можно убирать родинки, прыщики, царапинки и другие дефекты. - Точечная восстанавливающая кисть
- позволяет абсолютно автоматически ретушировать некоторые недостатки
фотографий.
Действия точечной восстанавливающей кисти аналогичны действиям восстанавливающей кисти, но в отличие от
нее не требуется указывать точку, которая используется в качестве образца. Точечная восстанавливающая кисть автоматически
выбирает образцы пикселов из области вокруг ретушируемого фрагмента. Пусть у нас есть вот такое изображение:

и мы хотим убрать родинки. Для этого мы:- возьмем инструмент "Точечная восстанавливающая кисть"
- подберем на палитре параметров подходящий размер кисти. Рекомендуется выбрать диаметр кисти немного больше восстанавливаемой области, чтобы ее можно было покрыть одним щелчком.
- выберем режим "Заменить", зададим тип кисти:
"Соответствие приближения" (по пикселам вокруг границы выделения находится область изображения, которая подходит в качестве заплатки для выделенной области. Если это действие не привело к нужному результату, отмените данное исправление и попробуйте выполнить "Создание текстуры").
"Создание текстуры" (по пикселам выделенной области создается текстура для исправления области. Если текстура не подошла, попробуйте повторно перетащить ее через исправляемую область).
- щелкнем по области, которую нужно исправить.

- Заплатка
- позволяет восстанавливать выделенную область с помощью пикселов другой области (сочетание
произвольного выделения и заливки). Пусть у нас есть вот такое изображение:

и мы хотим убрать плот из изображения. Для этого мы:- возьмем инструмент "Заплатка"
- курсором мыши выделим область вокруг плота, затем на панели параметров выберем "Источник".
- перетащим границу выделенной области в ту область, из которой следует получить образец (т.е. ниже и левее). При отпускании клавиши мыши первоначально выделенная область будет заполнена пикселами образца, т.е. водой.

Если в шаге 2 на панели параметров выбрать "Назначение", то перетащите границу выделенной области в ту область, на которую следует поставить заплатку. При отпускании кнопки мыши вновь выделенная область будет заполнена пикселами образца.Заплатку можно поставить и в виде узора, если выбрать его на панели параметров в качестве источника.
- Красные глаза
- удаляет эффект "красных глаз", а также белые и зеленые блики на фотографиях,
снятых со вспышкой. Пусть у нас есть вот такое изображение:

и мы хотим убрать красные глаза. Для этого мы:- возьмем инструмент "Красные глаза"
- щелкнем область, где проявился эффект красных глаз
- если не удалось добиться нужного эффекта, отмените коррекцию, затем установите на панели параметров значения "Размер зрачка" (увеличение или уменьшение области, которая будет обрабатываться инструментом) и "Величина затемнения" (настройка справляющего затемнения) и снова щелкните.

Штамп


Ластик



Панель параметров этого инструмента похожа на панель параметров инструмента "Замена цвета", рассмотренного в уроке 7. Если
забыли, что означает тот или иной параметр, обратитесь туда. Единственный отличительный параметр "Основной цвет", в этом
режиме не удаляются пикселы, имеющие цвет переднего плана.
Если с "Фоновым ластиком", нам приходилось водить курсором мыши для стирания фона, то в данном случае используется лишь щелчок. Стирает инструмент все пикселы, цвет которых похож на цвет точки по которой произведен щелчок, при этом существуют параметры, которыми можно ограничивать его работу.
Этим инструментом можно сделать выбранный цвет пикселов частично прозрачными, задав числовое значение параметра прозрачность ниже ста процентов.
Параметр "Допуск" задает диапазон цветов, входящих в спектр действия инструмента, чем выше числовое значение, тем больше цветов может стереть ластик. Чтобы удалить пикселы всего одного цвета, нужно задать числовое значение равное нулю.
Поставьте флажок у "Сглаживание", чтобы сделать переходы между стертыми областями и целым изображением плавными.
Поставьте флажок у "Смежные", чтобы в спектр действия входили только близкорасположенные точки.
Давайте уберем черный фон с предыдущего изображения инструментом "Волшебный ластик". Для этого:
- возьмем инструмент "Волшебный ластик".
- на панели параметров выберем следующие настройки: допуск - 50, непрозрачность - 100, галочки у "Сглаживание" и "Смежные пикселы".
- щелкнем по черному фону.
Итак, обещала сделать небольшой урок по Фотошопу. Не существует границ ваших возможностей в этой программе, и все невозможно сразу объять, поэтому давайте начнем с самого начала: с обработки кожи, волос, глаз и зубов. Сразу говорю, что данными способами ретуши пользуюсь я, и я не настаиваю на их правильности/удобстве и тд. Работаю я в Фотошопе CS6.
1. Открываем фото:
2. Сразу дублируем базовый слой (Background), нажимая Ctrl+J :
3. Займемся сначала прыщиками, неровностями и морщинками. Берем инструмент Лечащая кисть (Healing Brush Tool) , выбираем размер кисточки, копируем чистый участок кожи (клик левой кнопкой мышки на чистый участок кожи + Alt ), и залепляем все то, что хотим скрыть.


Конечный результат:

4. Теперь займемся гладкостью кожи. Копируем наш слой, где мы удаляли пятна (Ctrl+J) . Идем в Filter – Other – High Pass . Выбираем значение радиуса, при котором наше изображение примет примерно такой вид (цвета должны пропасть, но контур изображения дожен остаться):

У меня это значение оказалось 21. Далее на этом же слое применяем фильтр Filter – Blur – Gaussian Blur . Значение радиуса размытия ставим в три раза меньше, чем в предыдущем фильтре. У меня это значение получилось равным 7 (21 разделить на 3 равно 7).

Инвертируем слой, нажимая Ctrl+I . Выбираем режим перекрытия Overlay . Изображение дожно стать нечетким.

Создаем маску слоя Alt + значок маски слоя (выделен на фото). Изображение снова стало четким? Отлично.

Теперь выбираем кисть Brush Tool , выбираем белый цвет и аккуратно проходимся ею по коже, не задевая волос, глаз, бровей, губ, мимических складок и тд., чтобы сохрать общую четкость изображения. Будьте внимательны, для рисования должна быть активная маска слоя, а не сам слой. Вы увидете как на черном квадрате маски слоя пояляются прокрашенные вами участки. Если вы ошиблись и прокрасили ненужное место, выберете черный цвет кисти и ею удалите лишний участок. Можете поиграть немного с прозрачностью слоя (Opacity) , но на моем примере я оставила Прозрачность на уровне 100%.

Добавим немного естесственных шумов к изображению. Создайте новый слой Layer – New – Layer , выполните операцию Edit - Fill – 50% Gray .

Добавляем шум к слою: Filter – Noise - Add noise , значение выбираем небольшое, в пределах 10. Выберете режим перекрытия Overlay . Подрегулируйте под себя прозрачность слоя. На моем примере прозрачность 50%.

Чтобы шум распространялся только на область лица, сделаем маску отсечения: выбираем слой с шумами, щелчок правой кнопкой мышки, в выпавшем меню выбираем Create Clipping Mask . Важно, чтобы слой с шумами находился прямо над слоем, где мы рисовали по коже, так как маска отсечения создается только для нижележащего слоя.

Итак, ровная красивая кожа готова!

5. Давайте теперь займемся волосами.
В режиме быстрой маски
(значок указан на фото ниже) выделяем волосы (кистью закрашиваем то, что не должно попасть в выделение).

Выключаем режим быстрой маски, щелкнув по значку еще раз. Теперь у нас выделены волосы.

Копируем выделение на новый слой (Ctrl+J) . Выбираем режим наложения Overlay . Создаем корректирующий слой Layer – New Adjastment Layer – Hue/Saturation .

Создаем для волос маску отсечения (Create clipping mask) , и играемся с настройками цветов в окошке Hue/Saturation (двойной щелчок мышкой по слою, чтобы открылось окошко с настройками), чтобы придать волосам желаемый оттенок (поставьте галочку около Colorize ). Подрегулируйте прозрачность слоя, установите ее на таком уровне, чтобы волосы выглядели естесственно. Можете также изменить режим наложения слоя с волосами на Screen , на некоторых фото этот режим подходит больше.

У меня получился вот такой результат, я не меняла цвет волос, только слегка придала более светлый оттенок:

6. Теперь поменяем цвет глаз. Принцип тот же, что и с волосами: выделяем глаза в режиме быстрой маски (закрашиваем все, кроме зрачков). Выключаем режим быстрой маски, копируем получившееся выделение на новый слой.

Применяем к новому слою корректирующий слой , делаем маску отсечения (Create Clipping Mask) , ставим режим перекрытия Overlay .

Меняем настройки в окошке Hue/Saturation и выбираем желаемый цвет и оттенок (не забудьте поставить галочку около Colorize ). Подрегулируйте значение прозрачности слоя, чтобы новый оттенок глаз смотрелся натурально.


7. Теперь приступим к зубам. Мы будем их отбеливать. Выделяем зубы в режиме быстрой маски .

Выключаем режим быстрой маски, копируем полученное выделение на новый слой. Применяем корректирующий слой Hue/Saturation (Layer – Add New Adjastment Layer – Hue/Saturation)
, делаем маску отсечения (Create Clipping Mask)
, режим перекрытия оставляем Normal
.
Заходим в окошко Hue/Saturation
, внутри окошка меняем режим с Master
на Yellows
и убираем значение Saturation
до нуля. Далее опять перехожим в Master
и там регулируем значение Lightness
до того значения, при котором белый оттенок зубов будет выглядеть естесственно. Не переборщите! Можете также регулировать значение прозрачности слоя.


Смотрим конечный результат! Для сохрания фото в формате JPEG Вам надо соединить все слои, для этого заходим в Layers – Merge Visible . Далее как обычно File- Save as . Удачи!

В этом уроке я расскажу как делается быстрая ретушь лица в фотошопе. Ретушь лица в фотошопе является повседневной задачей для многих фотографов и дизайнеров. Поскольку фотографий приходится обрабатывать много, а задачи по обработке стоят типичные, требуется наименее трудозатратный и наиболее эффективный метод ретуши, который позволяет достичь приемлемых результатов быстро.
Основной задачей ретуши лица является скрытие видимых дефектов кожи лица без потери ее текстуры.
Ранее мы рассматривали с вами наиболее простые методы ретуши при помощи инструментов Clone Stamp (S) и Healing Brush Tool (J). Сегодня я расскажу об альтернативном способе ретуши, которым пользуются фотографы.
Я нашла в интернете фотографию, с которой буду работать. У девушки на фото проблемная кожа, скрытая под макияжем, мы постараемся сделать ее более гладкой и однородной при помощи быстрой ретуши лица в фотошопе.
Приступаем к работе
Открываем фото – Ctrl+O.
Заходим в палитру слоев – F7, дублируем слой с исходной фотографией CTRL+J, чтобы было с чем сравнивать результат урока.
Цветокоррекция
Немного подкорректируем яркость и контраст.
Заходим в меню «Image – Adjustsments – Brightness/Contrast» (Изображение -Коррекция — Яркость/Контраст). Я увеличила значение яркости +40, а контраст, наоборот, снизила до 40.

Удаление крупных дефектов
Крупные неровности мы удаляем по старинке инструментом Healing Brush Tool (J).
Берем образец нормальной кожи с помощью клавиши Alt, курсор заполняется фактурой взятого образца, кликаем по прыщикам, чтобы сгладить крупные выступы на коже.
Образец чистой кожи берем рядом с фрагментом, который хотим сгладить, поскольку наложение происходит с учетом подложки, а это значит, что учитывается освещение редактируемого участка.

Выравниваем кожу
После того как избавились от крупных дефектов заходим в меню Filter – Blur –Gaussian blur.

Ставим такой радиус размытия, чтобы сгладить текстуру кожи, скрыв неровности и расширенные поры.
Я поставила радиус размытия 23px.

Добавляем к слою маску, щелкнув по значку внизу палитры слоев.
Рядом со слоем появится белая маска в палитре слоев.
Обратите внимание на квадратики выбора основного цвета и цвета фона, они стали черно-белыми.

Маска работает в нашем случае таким образом: кистью с черным цветом мы стираем области, которые нам не нужны, белым – восстанавливаем стертое.
Переключение между цветами происходит при помощи клавиши X.
Берем кисть Brush Tool(B) стандартную круглую с мягкими краями, выбираем черный цвет.
Стираем части фотографии, которые не должны быть размыты: глаза, фон, губы, нос, ухо, рука (в общем все, кроме кожи).
Если где-то допустили неточность, переключаемся на белый цвет(X) и восстанавливаем стертый фрагмент.
Должно получиться примерно следующее:

Восстанавливаем текстуру
Переходим на первый слой-исходник (выделяем его в палитре слоев). Отключаем видимость второго размытого слоя, нажав на глаз возле миниатюры слоя.
Открываем палитру каналов Window — Channels (Окно – Каналы).
Заходим во вкладку «Каналы», включаем/выключаем по очереди каналы, Красный, Зеленый, Синий. Выбираем канал, на котором отчетливее всего видна текстура кожи (один из трех).
Я выбрала красный канал.

Выделяем все изображение – Ctrl+A и копируем выделенный канал – Ctrl+C.

Включаем обратно все каналы (нажимаем на верхний канал RGB).

Переходим во вкладку слоев – F7, вставляем канал — нажимаем Ctrl+V.
Скопированный канал появится над слоем с исходником.

Перемещаем его на самый верх палитры слоев, над размытым слоем.

Заходим в меню Filter – Other – High pass (Фильтр – Другое – Цветовой контраст).

Радиус я поставила 2.5px, вы можете выставить значение на свое усмотрение экспериментальным путем – двигайте ползунок и смотрите как меняется резкость изображения.
Меняем режим смешивания последнего слоя вверху палитры слоев на «Linear light»(Линейный свет), непрозрачность слоя(Opacity) ставим 50%.
Берем ластик с мягкими краямиEraser Tool(E), стираем лишнее.
С кожей закончили.
В завершении я немного обработала красные воспаленные глаза.
О ретуши глаз я подробно расскажу вам в одном из следующих уроков.
Вот и все. Мой результат:

Фото до обработки:

В этом уроке мы посмотрели как делается быстрая ретушь лица в фотошопе. Этот способ ретуши не является уникальным, однако он позволяет относительно быстро избавиться от видимых дефектов на лице, сделать кожу гладкой и, что очень важно, сохранить текстуру кожи.
Надеюсь, урок вам понравился.
Портретное фото - это один из самых популярнейших жанров фотографии.
Абсолютно каждому человеку хочется иметь фото своего фейса в наилучшем качестве. Данное фото можно поставить на аватар в социальной сети, приложить к своему резюме, при устройстве на работу, да и вообще много где можно его показать!
Даже профессиональное фото, выполненное со всеми учетами пропорции света, позиции объекта и его окружающей среды, после ретуширования выглядит в два, а то и три раза лучше.
В данном уроке мы рассмотрим способ ретуширования портретного фото. Для примера я взял фото лица девушки, которое вы можете скачать здесь же во вложенных материалах справа.
1) Первое, что нам необходимо сделать - это удалить все мелкие деффекты с фотографии, а именно прыщики, царапины, родинки, волоски и т.п.. Для начала скопируем фото на новый слой, чтобы сохранить оригинал и в дальнейшем при сравнении увидеть результат нашей работы. Для этого выделяем слой с фотографией и кликаем правой кнопкой мыши, после чего выбираем "Создать дубликат слоя".
У нас в панели появиться новый слой (копия выбранного). Мы его называем, как нам удобно (к примеру "Слой 1"), кликнув 2 раза на названии слоя.
Затем, берем в левой боковой панели инструмент "Восстанавливающая кисть" и с помощью нее удаляем все мелкие деффекты. Для этого, удерживая Ctrl наводим курсор на область, рядом с удаляемой и кликаем левой кнопкой мыши, после чего наводим курсор на удаляемый объект и кликаем по нему левой кнопкой мыши. Данным способом мы удаляем все мелкие дефекты с лица и тела (если оно имеется на фото) нашей модели.
2) Прорабатываем глаза модели. Теперь давайте поработаем над глазами девушки, а именно, сделаем их выразительнее и осветлим белки глаз. Чтобы отбелить белки глаз мы воспользуемся инструментом "Осветлитель", который возьмем из левой боковой панели программы.

Настраиваем инструмент "Осветлитель": выбираем мягкую кисть, экспонир ставим на 6-8%, настраиваем размер кисти, в данном случае оптимальным будет 7 пикселей и выставляем жесткость на 0%.

Берем и плавными движениями, аккуратно осветляем белки глаз. Движения должны быть плавными и старайтесь не переусердствовать, осветлить нужно немного, а не выбелить под чистую. Вот смотрите, что как получилось выбелить белок правого глаза.

Как видите, разница заметна, но не сильно - главное не переусердствовать, иначе глаза будут выглядеть на фото не натурально.
Для того чтобы сделать радужку глаза более выразительной и четкой нужно выделить оба глаза, скопировать их на новый слой, над всеми слоями и настроить прозрачность этого слоя. Данный метод помогает сделать глаза четче и выразительнее, когда на фото они блеклые или слишком светлые. Но в нашем случае этого делать не нужно, поскольку глаза девушки на фото достаточно четкие и выразительные. Вы можете поочередно аккуратно выделить радужку глаза правого и левого удобным для вас инструментом - "Лассо" или "Пером", после чего скопировать их на новый слой и эти два слоя с глазами объединить (выделив оба слоя и нажав комбинацию клавиш Ctrl+E) и поместить поверх всех слоев.
После того, как вы сделаете глаза на новом слое, вы сможете, при необходимости настроить их яркость-контрастность, а так же цвет, создав необходимый корректирующий слой. Для этого выделите слой с глазами и в верхнем меню выберите "Слои" - "Новый корректирующий слой" - Наобходимый вам слой. Можете выбрать "Цветовой тон/Насыщенность" или "Цветовой баланс", чтобы изменить цвет и яркость радужки глаза.

3) Теперь займемся кожей модели. На данном этапе мы проработаем кожу, а именно сделаем ее чистой и бархатистой. Для этого мы копируем наш первый слой и называем его слой-2. Чтобы копировать слой, выделите его, кликнув левой кнопкой мыши, после чего нажмите правую кнопку мыши и в появившемся меню выберите "Создать дубликат слоя".
Теперь будем работать с этим новым слоем (слой-2), для начала сделаем размытие. Выделяем этот слой, кликнув по нему левой кнопкой мыши, в верхнем меню выбираем "Фильтр" - "Размытие" - "Размытие по поверхности". Теперь в появившемся окошке фильтра настраиваем ползунки таким образом, чтобы с лица пропали все элементы, в моем случае получается радиус - 20 пикселей, Изогелия - 31 уровень.

4) Дорабатываем кожу лица. Теперь нам необходимо наложить шум на на слой с размытым эффектом, для того чтобы сделать кожу более реалистичной. Для этого выделяем наш слой, к которому мы применяли фильтр размытия и выбираем в верхнем меню "Фильтр" - "Шум" - "Добавить шум". Настраиваем эффект шума, выставляем значение "Эффект" примерно на 2%, ставим распределение "Равномерная" и ставим галочку на пункте "Монохромный"

Таким образом мы добились на коже эффекта шума, который делает кожу более реалистичной и бархатистой, а не пластмассовой, как без наложения данного фильтра.
После наложения шума необходимо немного размыть данный слой, выделаем этот слой, выбираем в верхнем меню "Фильтр" - "Размытие" - "Размытие по Гауссу" и в появившемся окошке фильтра выставляем радиус размытия примерно на 0,2 - 0,3 пикселя.
Теперь накладываем на этот проработанный слой маску. Для этого выделяем слой и в нижнем меню слоев, удерживая клавишу Alt кликаем левой кнопкой мыши по значку маски.

Теперь выбираем инструмент "Кисть", кисть выбираем мягкую, настраиваем размер и выставляем нажим на 15-20%, при этом жесткость должна быть 0%.

После чего выбираем цвет кисти - белый и выделяем маску нашего слоя, кликнув по значку маски левой кнопкой мыши.

Теперь легкими движениями кисти мы закрашиваем необходимые участки на лице девушки. Необходимые участки - это те участки, на которых мы хотим устранить все дефекты - вообщем практически все лицо аккуратно подкрашиваем, не задевая глаза, губы и волосы.
4) Создаем слои с цветовым контрастом. Теперь - последний штрих над обработкой кожи - необходимо создать два слоя с цветовым контрастом. Для этого делаем два дубликата первого слоя, того слоя, к которому мы не применяли фильтры размытия и шума. И так, делаем 2 копии данного слоя, ставим их поверх всех слоев и к самому верхнему слою применяем фильтр, выделив данный слой, выбираем в верхнем меню "Фильтр" - "Другое" - "Цветовой контраст" и в появившемся окне фильтра настраиваем радиус размытия так, чтобы было еле видно черты лица девушки, получается примерно 1,2 пикселя.

После этого, не снимая выделения с этого слоя в панели слоев меняем ему значение наложения вместо "Обычного" на "Перекрытие".

Сразу же будет виден результат, произведенных вами действий! Теперь со вторым слоем проделываем все тоже самое, только в фильтре "Цветового контраста" ставим радиус не 1,2 пикселя, а 6 пикселей. Так же в значении наложения данного слоя выбираем не "Перекрытие", а "Мягкий свет" и выставляем "Непрозрачность" данного слоя на 30-40%. На этом работа над кожей модели завершена!
5) Корректируем область рта. Теперь необходимо подкорректировать область рта, а именно сделать выразительнее губы и осветлить зубы. Осветление зубов делается точно так же, как и осветление белков глаз, но в данном случае у нас зубы на фото не видно, поэтому мы их осветлять не будем.
Приступим к работе над губами. Выделяем наш самый первый слой, кликнув по нему левой кнопкой мыши в панели слоев, выделяем рот девушки инструментом "Лассо" или "Пером", как и в случае с глазами и копируем выделенное на новый слой (P.S. все так же, как и с глазами). Данный слой никуда перетаскивать не нужно, он просто должен быть над первым слоем. Затем применяем к данному слою наложение "Мягкий свет", вместо "Обычное" в панели слоев (как в случае с цветовым контрастом, см.выше).
После этого выделяем наш новый слой с губами и в верхнем меню выбираем "Изображение" - "Коррекция" - "Цветовой тон/Насыщенность". В появившемся окошке настраиваем ползунки на свое усмотрение (смотря какой цвет губ вам нужен и какая яркость необходима.

6) Настраиваем яркость и контрастность фото. Последний штрих - это настроика общей яркости и контрастности нашего фото. Для настройки яркости и контрастности нам необходимо объединить все созданные нами слои в один, для этого выделяем все имеющиеся слои, кликая поочередно на каждом из них левой кнопкой мыши, удерживая клавишу Ctrl, после чего нажимаем комбинацию клавиш Ctrl + E и все наши слои объединяться в один.
Теперь, выделяем наш единственный слой и в верхнем меню выбираем "Изображение" - "Коррекция" - "Яркость/Контрастность", после чего в появившемся окошке настраиваем ползунки яркости и контрастности по необходимым вам параметрам.
На этом все, вот таким способом делается ретушь портретного фото!