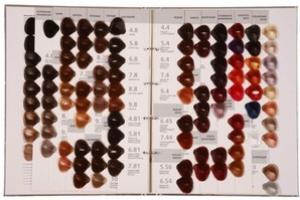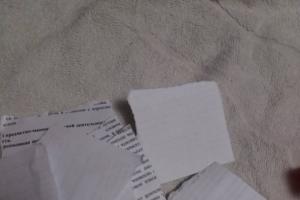В этом уроке по 3D-моделированию художник Antony Ward покажет, как создать джина Серену от скетча до финального рендера.
В этом уроке я рассказываю, как создавал Серену. Целью проекта было создание яркой, запоминающейся иллюстрации, полной таинственности. При этом мы постараемся рассмотреть все базовые этапы создания иллюстрации, включая создание UV-развертки и текстурирование, а также финальный рендер, поскольку сегодня специализированных уроков по скалптингу более, чем достаточно.
01. Работаем с примитивами
Работу над персонажем можно начинать по-разному. Это может быть куб, полигон или вездесущий скалптинг. У каждого из этих способов есть свои преимущества и недостатки, но конкретно в этом случае я предпочел работать с примитивами. Если упростить человеческое тело, то его можно разбить на основные геометрические формы, начинать с которых имеет смысл.
Создайте два цилиндра, один с 10 подразделениями для левой руки, а второй с 12 подразделениями для торса. Как ни крути, а эти части анатомии человека удивительно похожи на цилиндр. Поэтому имеет смысл начинать именно с них, а не с просмуженного куба. Из куба сделайте основание головы, а из половинок двух сфер - грудь персонажа.
02. Придаем примитивам форму
Затем продолжаем работать с примитивами и вылепливаем из них более или менее человеческое тело. Сглаживаем кубик, чтобы в результате получить сферу из четырехугольников, с которой будет работать удобнее и легче всего.
Итак, мы все ближе к заветным формам, пришло время сшить отдельные куски меша, чтобы получить бесшовную геометрию. На этом этапе разумнее будет продолжить работать с половинкой меша, чтобы не проделывать одну и ту же работу дважды. Полученный результат всегда можно легко отзеркалить.
Теперь, когда у нас уже угадываются человеческие формы, пришло время сделать их более женственными путем скучного таскания вертексов. Но без этого никуда. На этом этапе можно также просмузить геометрию или перейти в режим предпросмотра сглаживания, нажав тройку на клавиатуре.
03. Добавляем руки
Создание кистей рук не должно казаться чем-то нереальным, поскольку мы создали руку с восемью подразделениями, что дает нам разрешение, необходимое для дальнейшей успешной работы.
Начнем с команды Bridge, с помощью которой прикроем дыры на запястьях, создав три вертикальных четырехугольника. Затем из них можно проэкструдить первые три пальца. Далее надо будет снова вернутся к большому пальцу и проэкструдить еще два четырехугольника, чтобы с помощью третьего экструда создать четвертый палец.
И, наконец, с помощью финального экструда основания руки создаем большой палец перед тем, как перейти к окончательной доработке кисти руки. Возможно, выглядит она очень базово, но только на первый взгляд, поскольку с этой базовой топологией мы продолжим работать дальше.
Итак, руки есть. Пора остановиться и оглянуться на проделанную работу, а также при необходимости немного подправить геометрию, придав ей более анатомически корректный вид.
04. Моделируем голову
Для дальнейшей работой над головой у геометрии явно не хватает разрешения, поэтому добавим несколько эдж лупов вокруг будущего лица. Это создаст достаточное разрешение для формирования носа и основных черт лица.
Затем эти эдж лупы надо будет продлить вверх и вниз, до подбородка. Так, мы сможем создать три отверстия, один для рта и еще парочку для глаз. Вокруг полученных отверстий нужно также создать парочку эдж лупов, с помощью которых мы будем моделировать губы и глаза джина. На этом этапе важно создать глаза, которые помогут придать векам правильные очертания. Вокруг век также необходимо добавить несколько эдж лупов, поскольку они нам пригодятся для создания выражения лица персонажа.
Затем продолжаем работать с лицом также, как мы работали с телом, пока не создадим персонажу такое лицо, которое хотим. Далее останется только промоделить уши.
05. Уточняем позу
Итак, если общие формы Серены вас устраивают, то пора задуматься о ее позе. С одной стороны, можно создать базовый риг из джоинтов, с помощью которого можно поставить персонажа в позу. Это позволит также заанимировать персонажа. Но изначально мы нацелены именно на иллюстрацию, поэтому постараемся достичь поставленной цели максимально быстро и просто.
Просто выделите вертексы той части геометрии, которую хотите двигать, например, руки, нажмите Insert, чтобы перейти в режим работы с пивотом, и переместите его к плечу. Теперь вы можете вращать руки вокруг нового пивота практически естественным образом.
Затем необходимо немного «почистить» сцену, сделать геометрии клинап. Возможно имеет смысл промоделить персонажу мышцы в стратегических местах сгиба конечностей и пр. Неплохой идеей также станут различные детали сцены.
06. Создаем элементы сцены
Все предметы в сцене я создавал также, как и Серену. Начинал с обычных примитивов, которые затем превращал в одежду джина, украшения и книги.
Для волос джина создайте один локон, который затем сдублируйте. Создать целую шевелюру из одного меша будет довольно сложно, да и на текстурировании могут возникнуть проблемы.
При моделировании волос убедитесь, что топология всех локонов одинакова. Это нужно для того, чтобы впоследствии легко переназначить UV, что поможет неплохо сэкономить время.
07. Работаем с UV -разверткой
На этапе нужно остановиться и задуматься о том, как вы собираетесь текстурить персонажа. Возможно для некоторых частей геометрии можно обойтись базовым шейдером? На мой взгляд начинать нужно с волос Серены. Создайте для пряди волос UV-развертку, затем перейдите в UV Texture Editor, где воспользуйтесь инструментами Unwrap и Flatten. Для начала, зафиксируйте шелл горизонтально, затем вертикально, а потом примените команду Smooth на остальные пряди волос. Благодаря тому, что топология у них одинаковая, можно воспользоваться инструментом Transfer Attributes, чтобы скопировать UV с одного локона на другой. Далее проработайте остальные части геометрии, которые собираетесь текстуририровать.
08. Ставим свет и подбираем цвета
Теперь, когда Серена поставлена в позу, а UV-развертка сделана, пришла пора задуматься о финальном рендере и освещении сцены. Для начала нужно создать, например, простенький Final Gather, поработать с цветом фона камеры или, возможно, воспользоваться мощью HDRI. Затем нужно будет создать ключевой свет, что задаст направленное освещение и тени, придав изображению глубину.
А дальше «оживляем» Серену. На этом этапе можно использовать базовые шейдера, например, начать с Blinn. Это станет неплохим стартом, а рендер будет смотреться не так скучно. Кроме того, можно также создать контровый свет, расположив светильник позади персонажа. Затем можно раскрасить и затекстурить всю остальную геометрию в сцене.
09. Рендерим пасы
Теоретически, сцену можно отрендерить и так, а затем подкрутить результат в Photoshop до получения желаемого результата. Но основной минус такого подхода заключается в том, что контроль над результатом будет весьма ограниченный. Рендер пасы позволяют редактировать финальный рендер более гибко. Например, блики можно всегда сделать более мягкими и пр.
Только представьте, что такой контроль вы будете иметь над всеми элементами сцены, что даст максимальную свободу действий для настройки финального рендера. Итак, перейдите в Render Settings, затем во вкладку Passes, где нажмите на кнопку Create New Render Pass. Дефолтные настройки каждого паса вполне подойдут. Выбранные рендер пасы сразу же появятся в списке Scene Passes.
Теперь необходимо связать их с текущим рендер слоем и начать Batch Render, поскольку обычный рендер не рендерит по пасам. После завершения рендера вы найдете в соответствующей папке массу полезных файлов.
10. Вносим финальные штрихи
Ну, а теперь пора творить волшебство в Photoshop слой за слоем. И вот теперь вы можете в полной мере проявить свою творческую жилку, поскольку работать с каждым пасом вы можете так, как только хотите. В основном, большинство пасов неплохо смотрятся в режиме смешивания Screen, пасу с тенями же больше всего подходит режим Subtract.
Теперь, когда вы находитесь в Photoshop и имеете полный контроль над ситуацией, то можете легко настраивать слои с помощью масок, кривых и пр., подчеркивая ту или иную часть финальной картинки.
Вы удивитесь, если увидите, как круто может выглядеть финальный рендер, если потратить на его настройку достаточно времени. В конце можете сравнить базовый рендер с результатом, полученным в Photoshop. Последний, несомненно, будет выглядеть намного лучше.
Хотите знать больше? Приходите на наши курсы 3D-моделирования ,
Данное повествование довольно долгое и занудное, но если прочитать его внимательно и вдумчиво, то вполне можно научиться создавать и настраивать скелеты персонажей. Наличие опыта работы с программой обязательно, так как многие очевидные вещи не объясняются подробно. Старайтесь не делать лишних кликов и нажатий клавиш. Если ситуация вышла из-под контроля - не пугайтесь. Вы всегда можете откатиться назад с помощью команды Undo (кнопка «z»). Для более глубокого понимания предмета не лишним будет периодически обращаться к соответствующим разделам Help.
Basic human skeleton setup
Встречающиеся в тексте сокращения:
LMB – левая кнопка мыши
MMB – средняя кнопка мыши
RMB – правая кнопка мыши
Допустим, есть такая модель двуногого существа. Выглядит она не очень привлекательно, но это сделано специально, для наглядности.
Рассмотрим модель по частям.

Общее количество отдельных частей персонажа насчитывает 17. Именно столько костей нам и понадобится, чтобы создать для неё управляющий скелет.
Загрузите файл Dummy_mesh.mb . Если после загрузки модель не стоит ногами на полу, а лежит горизонтально раскинув руки - откройте окно Preferences и поменяйте вертикальную ось мировых координат с “Z ” на “Y ”.


Откройте файл ещё раз.
Joints (кости)
Команда создания костей (Joint Tool) находится в меню модуля Animation , для перехода в который нажмите F2 . С начала проверим правильность опций создания костей, выбрав Option Box команды Joint Tool.
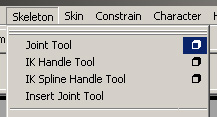
Выставляем опции, как на картинке, и закрываем окно (Close).

Если по каким–либо причинам ваш курсор не в виде крестика (обозначающий режим создания костей) - не пугайтесь. Просто активируйте команду Joint Tool из меню команд:

опции создания костей:
- нажатие LMB создаёт новую кость в позиции клика,
- последующее нажатие LMB создаёт следующую кость иерархии в позиции клика.
изменение позиции костей при создании:
- нажмите и удерживайте LMB, перемещая курсор определите позицию новой кости, отпустите LMB для создания кости.
- нажмите и удерживайте MMB, перемещая курсор измените позицию последней кости иерархии.
Переключившись на вид side создадим кости позвоночника шестью последовательными нажатиями LMB: Hip –>Spine –> Chest –> Neck –> Head –> Head end Joint. Если кости получились слишком большие, то изменить их размер можно с помощью установок в окне Joint Display Scale..

Кость головы нужно выравнивать чётко по горизонтали (так надо для последующей настройки IK (инверсной кинематики)) Просто переместите конечную кость скелета с командой snap to vertex по оси Y .

Также, если вас не устраивают положения остальных костей, можно легко их передвинуть:
- выберите нужную кость
- включите режим перемещения (кнопка “w
”)
- активируйте режим редактирования Pivot Point (нажмите “insert
”)
- переместите кость в нужное положение
- выберите другие кости и переместите их
- нажмите “insert
” снова, чтобы выйти из режима редактирования Pivot Point.
Кости можно двигать и без активации режима редактирования Pivot Point, но тогда будет перемещаться вся выше имеющаяся иерархия от перемещаемой кости. (Попробуйте просто подвигать кости, без активации режима Pivot Point)
Не вращайте кости при редактировании их позиции! Значения Rotate X, Y, Z каждой кости должны быть “0”.
Теперь создадим отдельно кости ног (используйте вид сбоку - side ) и рук (вид сверху - top ). Тут есть один нюанс – нужно выдержать между костями бедра и голени достаточный угол для сгиба коленей (то же самое правило для предплечья и плечевой кости). Угол необходим для того, чтобы определить для IK направление сгиба сустава. Придётся также немного повернуть геометрию - параллельно костям.


Переместите кости рук и ног в центр их геометрии.

Теперь нужно их сдублировать, потому как рук и ног у персонажа – по две штуки.
Ноги дублируются предельно просто:
- выберите бедренную кость,
- проверив опции дублирования жмём Duplicate
,
- перемещаем вновь созданную кость простым добавлением знака «–» в её значение Translate X в окне Channel Box.

С руками немного сложнее, будьте внимательны, не делайте лишних «телодвижений»:
- выберите плечевую кость руки,
- создаём её дубликат (горячая клавиша дублирования Ctrl+d),
- группируем дубликат (Ctrl+g),
- изменяем атрибут группы Scale X «1» на Scale X «–1».
Получили зеркальный дубликат руки, по которому мы создадим новые (свежие) кости. Дубликат не годится, потому как имеет отрицательные значения локальных осей Scale и Rotate, что в дальнейшем будет мешать настройке IK и управляющих локаторов.
Используя snap to vertex (нажмите и удерживайте “V”) создаём кости правой руки.
Кликайте не точно во «вспомогательные» кости, а рядом, на некотором расстоянии. Snap сам совместит позиции костей. Иначе новые кости будут создаваться как иерархическое продолжение той кости, в которую вы кликните.
Удалите группу с дубликатом костей - они нам больше не понадобятся.
Теперь нужно присоединить руки/ноги к туловищу. Для этого используем команду Parent (горячая клавиша - "p")
- выбираем обе ноги (бедренные кости) + тазовую кость, жмём “p”,
- выбираем обе руки (плечевые кости) + кость грудной клетки и снова “p”.
Вот мы и получили, наконец, иерархическое собрание костей под названием скелет. Не поленитесь, и переименуйте все кости в соответствии с их названиями - это сильно облегчит вам настройку в дальнейшем.


Скелет готов, пришло время прицепить «мясо» к костям. Используем для этого команду Parent . Прикрепите каждую часть модели к соответствующей кости (сначала выбираем объект Mesh , затем соответствующую кость и жмём «p»). Если вы по ошибке прикрепили Mesh к другой кости – выберите Mesh объект и нажмите SHIFT + «p» (Unparent) - это отсоединит его от кости, затем прикрепите к нужной. Повращав кости (hot-key «e»), проверьте правильность привязки объектов к костям.
На этом работы с Mesh закончены, и чтобы сетка нам не мешала, назначим её в Layer, которому выставим тип отображения Reference. Это сделает Mesh «невидимым» для курсора, что позволит избежать ненужного выделения сетки при дальнейшей работе.
- создайте новый слой (Layer) кликнув по кнопке,
- двойным кликом на появившемся леере открываем окно Edit Layer
- меняем имя слоя
- цвет (помогает быстрее ориентироваться, когда слоёв много)
- тип отображения (Reference)
- нажимаем Save
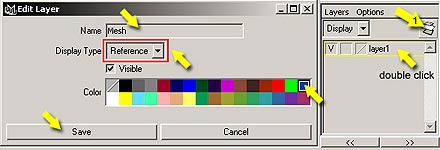
Выбираем все Mesh объекты модели
Просто «рамочкой» выбрать все объекты не получится, потому как приоритет выделения у костей выше, чем у Mesh объектов. Поэтому последовательно, используя Shift «накликайте» все объекты один за другим. Другой (и более простой) метод решения данной проблемы - отключить на время отображение костей из меню Show –> Joints, и после этого спокойно воспользоваться «рамкой».
Назначаем выбранные Mesh объекты в наш Layer с помощью команды из, либо из меню по нажатию RMB на слое.
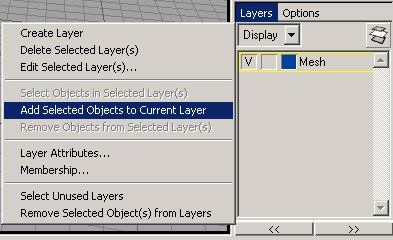
Режимы отображения слоя (Template, Reference, Normal) можно поменять в любой момент кликнув в квадратик рядом с цветом. При каждом клике один режим будет сменять другой (R - reference, T - template, blank - normal). Также легко можно включить/выключить видимость (Visibility) слоя (и соответственно всех объектов в нём находящихся) кликнув в квадратик с буквой V.

IK (инверсная кинематика)
Добавим в скелет немного инверсной кинематики для управления ногами и рукам,.но для начала убедимся что:
- режим “IKFK control” выключен, (галочка отсутствует),
- режим отображения точек Pivots включён (галочка присутствует).

Откройте окно опций создания инверсной кинематики, нажмите Reset Tool, Close.


Начнём с IK для ног: курсором-крестиком кликните в бедренную кость левой ноги, затем в кость ступни. Появившаяся зелёная линия с «усами» в области ступни, проходящая через кости ноги, и есть IK handle . Сразу переименуем его в L_Leg_ikHandle .
Розовый цвет сетки означает, что объект находится в непрямой зависимости от выбранного объекта. Так и есть – IK handle влияет на кости, а кости в свою очередь определяют положение Mesh объектов. Получается что между IK и Mesh не прямая зависимость, а через кости .

Самостоятельно создайте IK для остальных конечностей: правой ноги, обеих рук и для головы. Не забудьте правильно переименовать все IK.
Locators (локаторы)
Для управления скелетом (и персонажем в конечном итоге) мы будем использовать локаторы
. В принципе, можно использовать и другие объекты (mesh, curves, selection handles и так далее), но после нескольких экспериментов, локаторы были признаны аниматорами как наиболее удобные.
- Создаём локатор командой Create -> Locator,
- уменьшаем его огромные размеры до приемлемых (Scale - «r
») и перемещаем в кость Hip (используйте snap to vertex для точного позиционирования, отключите отображение слоя с геометрией, чтобы не попадать в вершины mesh объектов).

Дублированием нашего локатора создаём остальные локаторы для всех ключевых костей.
Локатор головы расположите немного впереди скелета, но точно напротив кости головы (смотрите рисунок внимательно).

Добавим ещё 4 вспомогательных локатора, которые будут определять направление коленей и локтей (по сути, продольное вращение рук и ног). И ещё один – для макушки головы. Используя snap to vertex поместите их напротив коленей, локтей и точно над костью головы.
Аккуратненько переименовываем локаторы.

Выбрав все локаторы, делаем им Freeze Transform, исключая Scale. В дальнейшем это поможет быстро восстанавливать начальную позу скелета простым обнулением всех атрибутов управляющих локаторов.

Constraints (привязка)
Для того, чтобы локаторы приобрели силу управления, соединим их с костями и IK посредством констрейнов :
Point
(hot-key Alt + p) - привязка по перемещению (Translate),
Orient
(hot-key Alt + o) - привязка вращения (Rotate),
Pole Vector
(hot-key Ctrl + p) - направление вектора инверсной кинематики.
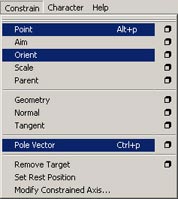
Небольшое отступление:
Каждый тип объекта в сцене имеет своё значение приоритета выделения (Selection Priority). Например, IK имеет приоритет 4, а локаторы 3. Поэтому, если два объекта визуально перекрывают друг друга то при клике (или селекции рамкой) будет выбран тот (те), у кого приоритет больше. Будьте внимательны, пользуйтесь окном Outliner. Изменить настройку приоритетов можно в окне Preferences.

Итак, приступим. Точно соблюдайте порядок выделения объектов:
HIP (таз)
выбираем Hip_locator + Hip (joint).
не снимая выделения, последовательно назначаем Point constrain и Orient constrain.
Получили зависимость позиции и вращения тазовой кости от локатора "Hip_locator". Попробуйте подвигать и повращать его, чтобы посмотреть результат: вместе с локатором вращается и перемещается весь скелет. Это нормально, потому как IK рук и ног пока не прикреплены к своим локаторам. Идём дальше, скоро всё будет в ажуре!
SPINE (позвоночник)
Spine_locator + Spine (joint) >> Orient constrain.
Установили зависимость вращения кости спины от локатора Spine_locator. Теперь повращайте Hip_locator - кость спины смещается, а её локатор остаётся на месте, что не совсем удобно. Исправим это, добавив зависимость перемещения локатора спины от положения кости спины:
Spine joint + Spine_locator >> Point Constrain.
Повращайте Hip_locator снова. Теперь всё правильно - Spine_locator движется вместе с костью спины. Также настроим локатор грудной кости:
CHEST (грудная клетка)
Chest_locator + Chest (joint) >> Orient constrain - зависимость вращения грудной кости от её локатора.
Chest (joint) + Chest_locator >> Point constrain - привязка позиции локатора к грудной кости.
Ноги, руки и голова потребуют немного больше внимания, потому как для их управления используется по два локатора.
LEGS (ноги)
L_Leg_locator + L_Leg_ikHnadle >> Point Constraint – привязка позиции IK к локатору ноги.
L_Leg_locator + L_Foot joint >> Orient Constraint – зависимость вращения кости ступни от вращения локатора.
L_Knee_locator + L_Leg_ikHnadle >> Pole Vector Constraint – теперь коленный локатор определяет вращение ноги.

Те же настройки для правой ноги сделайте самостоятельно.
HANDS (руки)
L_Hand_locator + L_Hand_ikHnadle >> Point Constraint - привязка позиции IK к локатору руки.
L_Hand_locator + L_Hand joint >> Orient Constraint - зависимость вращения кости руки от вращения локатора.
L_Elbow_locator + L_Hand_ikHnadle >> Pole Vector Constraint - вращение руки при перемещении локтевого локатора.

То же самое - для правой руки.
HEAD (голова)
Head_locator + Head_ikHnadle >> Point Constraint - направление головы.
Head_Top_locator + Head_ikHnadle >> Pole Vector Constraint - наклон головы в стороны.
Если теперь включить отображение Mesh, то можно наблюдать неестественно свёрнутую на бок голову. Исправить это очень просто: выберите IK головы (Head_ikHandle) и измените значение атрибута Twist с нуля на 90 .

Эту проблему можно было бы совсем избежать, если прикреплять Mesh к костям после всех настроек скелета.
NECK (шея)
Последняя не задействованная кость в скелете – шейная. Для её управления добавим локатору макушки головы два дополнительных атрибута, которые будут наклонять шею вперёд/назад и вправо/лево.
Выберите Head_Top_locator, открываем окно редактора дополнительных атрибутов из меню Modify > Add Attribute...
Добавляем два атрибута Neck RX (наклон шеи вперёд/назад) и Neck RZ (наклон шеи в стороны).
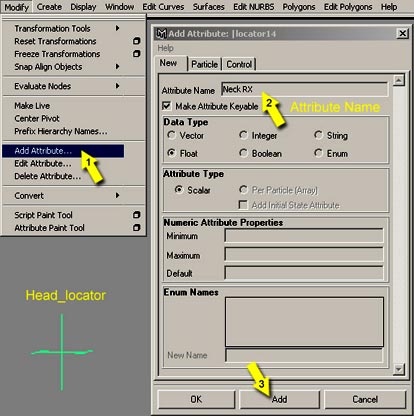
Теперь нужно связать эти атрибуты с вращением шейной кости по соответствующим осям X и Z.
Для этого:
- из меню открываем Connection Editor,

Выбрав Head_Top_locator, загружаем его атрибуты в левую часть окна (кнопка Reload Left),
- выбираем шейную кость Neck (joint) и загружаем в правую часть (кнопка Reload Right),

Находим в левом столбце наши дополнительные атрибуты (в самом низу), а в правом разворачиваем атрибут Rotate нажав на плюсик напротив,
- соединяем соответствующие атрибуты - сначала выбирается атрибут в левом окне, затем атрибут в правом окне.
Не пугайтесь, если вы случайно соединили не те атрибуты. Повторное нажатие на атрибут в правом окне отсоединит атрибуты.
Проверим настройку на деле - выберите локатор макушки головы, левым кликом выберите атрибут Neck RX
, и средним кликом подвигайте в окне проекции. Также проверьте работу второго атрибута - Neck RZ
.
Ну вот, теперь можно подёргать за различные локаторы Вашего скелета.
С настройкой покончено, осталась парочка косметических моментов для удобства работы - и всё!
Hide IK handles.
В окне Outliner выбираем все объекты инверсной кинематики (ikHandles), и делаем их невидимыми с помощью команды Hide Selection (hot-key Ctrl + h)

Hide all Joints
Из меню Show снимите галочку напротив объекта joints . Это выключит отображение костей скелета в текущем окне проекции. Скрыть кости командой Hide Selection нельзя, потому как вместе с ними пропадёт отображение Mesh объектов модели.
Таким образом, мы убрали все объекты, мешающие выбору управляющих локаторов.
Lock unused locator’s attributes.
«Залочим» лишние атрибуты локаторов, которые не используются в управлении скелетом. Lock означает запрет на изменение значений атрибута.
Scale - абсолютно бесполезный атрибут для всех локаторов . Выбираем все локаторы в окне Outliner и «лочим» атрибут Scale X, Y, Z. Для этого проведите LMB по атрибутам Scale в Channel box, и в меню команд выберите Lock Selected.

Rotate – этот атрибут не понадобится локаторам . Также «лочим» атрибуты вращения этих локаторов с непринуждённой лёгкостью.
Translate – чтобы случайно не сдвинуть локаторы спины и грудной клетки - «залочим» у них атрибуты перемещения по всем трём осям. Не переживайте - это не повлияет на Point constrain этих локаторов и их костей. Просто «ручками» подвинуть эти локаторы больше нельзя.
Make Unused Attributes Non Keyable.
Теперь уберём все залоченные атрибуты
локаторов из отображения в Channel Box, сделав их Non Keyable
.
- Выберите все локаторы
,
- откройте окно редактора Channel Control.
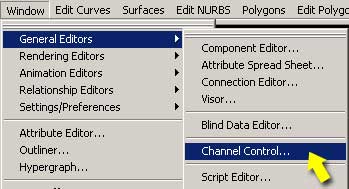
Убедитесь, что присутствует галочка в опции “Change all selected objects of the same type” (это позволит изменять атрибуты сразу у всех выбранных локаторов).
- Выбираем атрибуты Scale и Visibility,
- «перекидываем» выбранные атрибуты в раздел Non Keyable нажатием кнопки «Move >>».

Не снимая выбора с локатором, смотрим на Channel Box - атрибуты Scale и Visibility пропали из Channel Box.
Тут может возникнуть вопрос - почему мы не «залочили» атрибут Visibility также как остальные? А потому, что тогда мы не смогли бы выключать/включать отображение локаторов в окне проекции. А убрали из Chanel Box, потому что данный атрибут никак не используется в управлении скелетом.
Выберите только локаторы коленей, локтей, макушки головы, и направления головы , и уберём у них атрибут Rotate .
И последнее, у локаторов Spine и Chest сделайте Non Keyable атрибуты Translate .
Ну вот, если вы сделали всё правильно, то можно проверить удобство работы с моделью на деле – например, попробуйте выставить одну из поз на картинке.
Если же вы дочитали всё до конца, но сами ничего не делали - загрузите проект Dummy_skeleton.mb .

Архив с проектами для этой части: .
У вас есть эскизы по созданию трехмерного персонажа, которую вы готовы воплотить в жизнь.
С чего начать? В первую очередь необходимо продумать варианты моделирования. А они могут быть следующими. Вы можете создать low-poly модель в Maya, а затем натянуть на нее хорошо детализированную текстуру. Другой вариант заключается в том, что вы можете создавать свою модель в какой-либо программе скульптинга, сделать ее ретопологию и затем экспортировать в Maya для дальнейшей работы.
Именно второй вариант работы я использовала в своем дипломном проекте по созданию персонажа Учителя. Расскажу подробнее. Для скульптурной лепки я применила программу от Pixologic Z-Вrush. Для начала были использованы Z-Spheres, с помощью которых удалось быстро создать общий вид персонажа.
Затем с помощью различных скульптурных кистей, таких как Move, Smooth, Clay, Inflat, Pinch, Standart и других был вылеплен сам персонаж. На этом этапе вы должны применить все свои творческие способности. Представьте себя скульптором и творите!
Работа над одеждой персонажа шла примерно по тому же пути, только не были использованы Z-Spheres, а использовалась маска и опция Extrude. Т.е. на самом персонаже маской рисовалась одежда, а потом экструдировалась. Далее с помощью скульптурных кистей одежде придавалась форма и детали.
Единственная проблема заключалась в том, что модель получилось многополигональной и с неровной топологией. В Z-Brush модель насчитывает более 9 млн. полигонов. Форма полигонов хоть и четырехугольная, но расположены они не по определенной системе, а произвольно. Я имею ввиду, что на местах сгибов нет необходимых лупов, топология лица не соответствует топологии лица необходимой для анимации. Понятно, что для статичных картинок можно было бы так все и оставить, но я предполагала анимировать своего героя.
Отсюда вывод, о необходимости создания ретопологии. Конечно, данную операцию можно было осуществить в Z-Brush, но, честно говоря, данный инструмент в версии 3.5R (а именно этой версией я пользовалась) работает не лучшим образом. Удобным инструментом ретопологии является программа TopoGun. В нее экспортируется модель в формате *.obj, по которой делается ретопология. Причем хочу заметить, что данная программа используется только для создания новой сетки, инструментарий минимальный и хорошо продуманный.
Соглашусь с критикой тех, кто выразит свое «фи» касательно топологии тела персонажа. В свое оправдание могу сказать, что сверху был надет фрак, сетка которого была создана по всем правилам.
Но хочу привести пример более правильной сетки. Это один из вариантов для дипломного проекта. Да, да! У меня было несколько вариантов.
Итак, после того, как была сделана ретопология, модель персонажа экспортировалась в Maya. B Maya были созданы ногти, челюсть, язык, волосы персонажа.
Ногти, челюсть и язык были созданы при помощи полигонов, которые затем были конвертированы в поверхности подразбиения.
Что касается волос. Волосы созданы при помощи встроенного модуля Fur. Хотя изначально я рассматривала три варианта создания волос:
- использование полигональной модели с материалом Anisotropic;
- использование встроенного модуля Hair;
- использование встроенного модуля Fur
Все три варианта были воплощены в жизнь, но выбор был остановлен на модуле Fur.
Полигональная модель отпала из-за отсутствия живости и движения, а модуль Hair отпал из-за длительного просчета динамики. На рисунке представлены варианты создания волос (слева направо: hair, polygons, fur)
Модель была готова. Но впереди оставалось еще много работы, о которой я расскажу в следующих уроках.
Перевод: Viewport
Скульптинг брони
Шаг 1. Торс
В этой части урока мы займёмся блокингом бронированной одежды. На этом этапе мы не беспокоимся о деталях, а создаём общую форму. Мы будем создавать эту геометрию, чтобы позже отполировать её до финальной версии.
Продублируйте сабтул с телом (SubTool > Duplicate). Затем скройте ноги и руки ((Ctrl + Shift + drag)) и удалите скрытое (Geometry > Modify Topology > Del Hidden). Мы используем это как базовый меш для блокинга одежды.
Чтобы создать форму из этой геометрии, нам нужно будет воспользоваться Dynamesh. Выберите сабтул и кликните на Dynamesh (DynaMesh (Geometry > Dynamesh > Dynamesh). Настройте разрешение Dynamesh, чтобы получить нужный вам результат.
Во время скульптинга я использовал разрешение 256. Значение Blur было 0 или 1 с включенным ReProjected Dynamesh.
Используйте Clay и Move кисти, чтобы создать острые формы доспехов на туловище. Сконцентрируйтесь на силуэте и крупных формах до начала детализации. Вам нужно будет постоянно менять сетку с помощью DynaMesh (Ctrl + растянуть рамку на документе), чтобы поддерживать хорошее распределение полигонов.
Используйте кисть DamStandard создать определяющие границы и разделения между различными частями брони. После того, как основные части найдены, используйте комбинацию кистей Smooth и hPolish , чтобы сгладить поверхности брони.
Главный совет: Альтернативное сглаживание.
При использовании DynaMesh вы столкнётесь с полюсами - это когда к вершине сходятся 3 и более ейджа - в топологии. Используя обычную кисть Smoothing (Shift + Click) у вас всё равно могут остаться в сетке видимые недостатки. Тем не менее, вы можете использовать альтернативный режим сглаживания, чтобы исправить эти недостатки. Просто удерживайте Shift, и начинайте сглаживать, затем отпустите Shift, но продолжайте сглаживать сетку и ZBrush переключится в режим альтернативного сглаживания.
Шаг 2. Расширьте позицию ног.
Для того, чтобы нам было легче скульптить доспехи на ногах, мы должны немного расширить положение ног. Используйте маскирование и лассо. Замаскируйте ноги, затем инвертируйте маску.
Выберите Rotate (R) Transpose Tool, растяните линию от бедра к низу ноги и затем немного поверните.

Шаг 3. Создание брони для ног.
Снова сдублируйте тело, скройте всё , кроме левой ноги и удалите скрытое -- Delete Hidden.
Мне легче работать с одной ногой, а потом её просто отзеркалить. Тут главное помнить, чтобы нога никогда не выходила за пределы линии симметрии, иначе, когда вы отзеркалите ногу, они пересекуться в месте линии симметрии.
Опять же мы будем использовать для хорошей сетки Dynamesh. Броня ног достаточно большая и громоздкая, поэтому мы работаем кистями Move и Clay, чтобы вылепить профиль брони.
На этом этапе мы набираем грубые массы, общие формы, поэтому не беспокойтесь о том, что вы тратите на это время. Используйте Clay кисть чтобы создать поверхности и кисть DamStandard, чтобы сделать прорези в геометрии. Для сглаживания используйте Smooth и hPolish кисти. Кисть hPolish идеально подходит для создания чёткого края, где стыкуются 2 поверхности, так как, например, на передней части голени.
Шаг 4. Покрытие брони для ног.
Для двух отдельных поверхностей в верхней части ноги и нижней, я использовал тот же самый метод.
Нарисуйте кистью маску на покрытии, выполните Extract (SubTool > Extract > Extract). Отрегулируйте настройку толщины, чтобы получить пластину нужной толщины. При нажатии кнопки Extract , вы увидите только превью нового меша, и когда вас устроят настройки, то нажимайте Accept (SubTool>Extract>Accept). Чтобы дальше работать с извлечённой геометрией, мы как и со всеми другими сабтулами используем Dynamesh. Чтобы отполировать геометрию, пользуемся кистью hPolish.

Шаг 5. Броня руки.
Для верхней и нижней части брони, замаскируйте место под кусок брони на руке. Снова сделайте Extract и создайте новые сабтулы. Только на этот раз значение толщины поставьте на 0. После того, как вы включите Dynamesh, то он закроет все дырки вверху и низу новой геометрии.
Для большой пластины на плече также используйте extract , но придайте небольшую толщину.
Используйте Move brush для создания общих форм, а потом кистями Clay и hPolish уточните изгибы геометрии. После того как крупные детали будут найдены, используйте DamStandard кисть, чтобы определить в доспехах сегменты.

Шаг 6. Создание шлема
Шлем сделан из 4 сабтулов. Для части шлема, который охватывает голову сзади и ремешка на подбородке, мы используем тот же метод маскировани и extract-а с настройкой толщины, как мы использовали и раньше.
Отдел козырька для шлема состоит из двух сабтулов. Также примените маскирование и extract вокруг верхней части головы и в районе ушей. Используйте Move brush и DynaMesh, чтобы сформировать нужную геометрию. Затем сдублируйте этот сабтул (Subtool > Duplicate) и создайте переднюю часть козырька.
Сгладьте поверхность шлема кистями Smooth и hPolish. Мы можем использовать Clip brushes, чтобы создать чёткие края и изогнутые формы шлема.
Выберите Clip кисти, удерживая при этом Ctrl + Shift , кликните на иконку с кистью и выберите нужную вам кисть, в данном случае -- Clip Curve brush.
Clip кисти работают на основе геометрии, созданной Clip Curve. Чтобы использовать Clip Curve brush, просто нажмите и удерживая, растяните прямую линию. Когда вы отпустите левую кнопку мыши, полигоны расположатся вдоль этой линии.
Чтобы создать кривую линию, нажмите Alt, и удерживая кнопку, создайте острый угол дважды кликнув, удерживая кнопку мыши в нажатом состоянии.
Если вам нужно переместить кривую, то нажмите пробел.

Шаг 7. Волосы.
Выберите сабтул с головой, замаскируйте место под волосы, сделайте extract (SubTool > Extract > Extract), создав при этом новый сабтул.
Для этого персоанажа я хочу заскульптить волосы широкими мазками и удержать этот уровень детализации до конца.
Начните формировать направление волос с помощью Clay и Standard кистей. Используйте DamStandard кисть, чтобы указать направление волос и сделать некоторые пряди. Добавьте цилиндр (Subtool > Append > Cylinder3D) и включите Dynamesh. Используйте Transpose tools, чтобы разместить хвост на своём месте.
Move кисть мы используем для создания общей формы, а кисти Clay и DamStandard -- для направления некоторых прядей волос. Хвост нам нужен как определения места, где будут располагаться волосы на момент ретопологии.

Шаг 8. Чистка сетки и Decimation
Потратьте немного времени, чтобы вернуться к моделей и почистить, где необходимо, геометрию, кое-что подправить. Помните, что сейчас мы не долдны беспокоиться о чистоте сетки или детализации-- это будет позже.
Нам нужно продесимейтить геометрию, но для начала мы сохраним копию модели как ZTool. Далее идём ZPlugin > Decimation Master и выбираем Pre-process All. Не всегда одно значение подходит для каждого сабтула, поэтому я предпочитаю десимейтить каждый сабтул в отдельности, подбирая настройки индивидуально для каждого сабтула.
Попробуйте применить такое значение, при котором будет минимальное количество полигонов, и визуально не будет никаких изменений. После того как все сабтулы будут продесимейчены, экспортируйте их -- Decimation Master > Export All Subtools или SubTool Master > Export to export all visible SubTools.

Создание полигонального меша брони
Шаг 1. Настройка сцены.
В этой части урока я расскажу, как создать "чистую" геометрию для брони нашего персонажа на основе грубой геометрии, которую мы создали в ZBrush.
Этот процесс сводится к личным предпочтениям и индивидуальным последовательным действиям работы. Некоторые предпочитают дальше делать доработку в ZBrush, другие используют ретопологию в ZBrush или 3ds Max. В этом уроке я использую новые инструменты моделирования в Maya 2014.
Так как я использовал описанный мною способ для всех частей брони, я расскажу только о том, как я создавал одну часть брони.
Для начала импортируем продесимейченные части брони в Maya и разместите их в новый слой и назовите "ZB". Во втором слое я буду использовать геометрию из ZBrush и назову его "Working".
В этот слоя я буду помещать геометрию, над которой буду работать в данный момент. Третий слоя я буду использовать для всех новых геометрий, которые я создам в Maya.
Я считаю этот способ работы очень удобным, так как я могу быстро переключаться между видимыми слоями, с которыми работаю.

Шаг 2. Процесс ретопологии.
Основной инструмент, который я использовал для ретопологии--это Modeling Toolkit (Edit Mesh > Show Modeling Toolkit). Я покажу процесс ретопологии на примере шлема.
Выберите продесимейченную в ZBrush геометрию шлема и добавьте её в слой "Working". В Modeling Toolkit > Transform Constraints > Other Surface выберите геометрию шлема.
Выберите Quad Draw (Modeling Toolkit > Mesh Editing Tools > Quad Draw)и начинайте размещать по сетке вершины. Используйте MMB, чтобы подвинуть вертекс, Ctrl--чтобы удалить, Shift -- создать полигон между 4 вершинами.
Используйте Quad Draw, чтобы создать половину нового меша. Топология плоских поверхностей не настолько сильно важна, однако старайтесь держать сетку равномерной и убедитесь в том, чтобы вдоль острых краёв шли дополнительные ейджи.
После того, как создана половина шлема, отзеркальте геометрию -- (Mesh > Mirror Geometry) , а затем объедините (merge) и выровняйте вершины вдоль центральной линии.
Выберите все фейсы геометрии и сделайте Extrude, чтобы создать толщину шлему. Экструдирование вовнутрь может инвертировать нормали. Проверьте их в Display > Polygons > Face Normals. Если они развёрнуты неправильно, примените Normals > Reverse.

Шаг 3. Добавьте crease.
Вместо добавления edge loop-а, чтобы создать жёсткий край, мы будем использовать Crease Set Editor. Для каждой геометрии выберите ейджи, которые нужно сделать жёсткими, во вкладке Crease Set Editor (Edit Mesh > Crease Set Editor) кликните New чтобы создать новый Crease Set. Вы можете легко добавить или удалить ейджи на любом crease set в окне Crease Set Editor.
Каждому объекту нужен будет свой собственный Crease Set. Как только объект сгладиться, все края остануться жёсткими и будут держать форму без надобности добавления ейдж лупов.

Шаг 4. Завершение и экспорт.
Продолжайте создавать новую геометрию для каждой части брони и назначайте новые crease сеты, где это необходимо. После того как все объекты будут готовы, удалите историю (Edit > Delete by Type > History) и сделайте экспорт каждой в отдельности части в Maya Ascii file, чтобы сохранить информацию по кризам. Выберите объект, идёте в File > Export Selection и устанавливайте тип файла -- mayaAscii.
Шаг 5. Импорт в ZBrush
В ZBrush вы можете удалить (Subtool > Delete) все первоначальные меши, которые мы делали для блокинга, за исключением головы, тела, глаз и волос. Затем идёте в ZPlugin > SubTool Master и выбираете MultiAppend, чтобы импортировать новую броню в MayaAscii формате.

Шаг 6. Сглаживание ейджей.
Чтобы увидеть кризы в ZBrush, кликните на иконку Draw Polyframe (Shift + F), и вы увидите маленькие ейдж лупы вдоль края. Подразделите сетку (Ctrl + D) несколько раз, и вы убедитесь, что кризы сделали край жёстким. Когда мы будем печь карту нормалей, этот край нам нужно будет чуть чуть смягчить, чтобы получить лучший результат на карте.
Чтобы смягчить края, после того как сабтул был подразделён 2-3 раза, удалите кризы, выбрав UnCreaseAll (Geometry > Crease > UnCreaseAll) и снова продивайдите модель. Вы увидите, что края теперь смягчены, при этом основная форма осталась.
Чтобы смягчить и отполировать края, используйте Polish by Crisp Edges, Polish by Features и Polish sliders в разделе Deformation. Сделайте это для всех сабтулов брони и мы продолжим детализацию.

Когда работоспособная оснастка персонажа уже создана, приходит время позволить ей управлять геометрической формой персонажа. Базовая привязка достаточно проста, так как в ней большую часть работы выполняет Майя. Тем не менее, как будет продемон стрировано ниже, настройка весовых коэффициентов оболочки для абсолютно правиль ной деформации персонажа требует времени и усилий. Чтобы привязать скелет к обо лочке, выполните следующие действия.
1.
Выделите корневой сустав скелета (Hips) . Убедитесь, что выделен именно корневой сустав, а не исполнительный элемент hipsEff . Нажав клавишу
2. Выберите пункт меню Skin => Bind Skin => Smoot h Bind (Оболочка => Привязать оболочку => Плавная привязка ) . В появившемся окне па раметров восстановите значения по умолчанию, выбрав пункт меню Edit => rese t Settings (Правка => Восстановить параметры по умолча нию). Параметр Max Influence s (Максимум воздействий) определяет, насколько сильно суставы могут воздействовать на данный элемент геометрической формы, а параметр Dropoff rat e (Коэффициент спада) определяет, насколько быстро по мере удаления от сустава ослабевает воздействие сустава. (Чем выше число, тем быстрее уменьшается воз действие.) Этому персонажу подойдет значение 5 для параметра Ма х Influences и значение 4 - для параметра Dropoff rate . И еще, проверь те, установлен ли флажок ColoriZe Skeleton (Раскрашивать скелет) но вой возможности, которая раскрашивает каждую кость скелета. Эта возможность пригодится сразу, как будут откорректированы весовые коэффициенты оболочки.
3. Щелкните на кнопке Bind Skin (Привязать оболочку), и через несколь ко секунд геометрическая форма будет привязана к скелету.
Теперь при перемещении управляющей оснастки, более-менее правильно де- формируясь в ответ на движение суставов, за ней должен следовать и сам Ма
шизмо (рис. 8.30). Если значения по умолчанию не дают удовлетворительных результа тов (особое внимание обратите на то, работоспособны ли вообще пальцы рук и ног и подмышки), попробуйте отменить процесс создания оболочки и откорректировать пара метры Max Influences (Максимум воздействий) и Dropoff rat e (Коэффициент спада). В качестве руководства можно использовать имеющийся на компакт-диске файл
MachismoSkinStart.mа.
К сожалению, создание плавной привязки - это простой процесс, который не соот ветствует требующей большей точности работе по настройке деформирования геометри ческой формы персонажа. Для создания работоспособного персонажа обязательно сле дует изменить весовые коэффициенты оболочки. Именно этот процесс является одним из самых утомительных и потенциально разочаровывающих этапов создания оснастки персонажа. Хотя само по себе изменение весовых коэффициентов оболочки в Maya до вольно просто, осуществить это для персонажа с десятками суставов - все же длитель ная и сложная задача, особенно если учесть одно только количество перекрестных связей между различными суставами.
Откорректировать весовые коэффициенты оболочки можно несколькими способами, наиболее наглядный из которых сводится к использованию ин
струмента Paint Skin Weight s (Нанесение поверхностных весовых коэффициентов), по зволяющего виртуальной кистью корректировать имеющееся распределение весовых ко эффициентов и сразу же видеть результат сделанных изменений. В Maya 8 существует обратная цветовая связь, демонстрирующая с помощью цвета воздействие на оболочку всех суставов, что упрощает точную настройку. На рис. 8.31 представлена оболочка Ма шизмо с многоцветным отображением воздействий. Кроме того, в режиме нанесения ве совых коэффициентов еще можно поворачивать суставы, что существенно ускоряет на несение весовых коэффициентов, поскольку отпадает необходимость в переключении между инструментами поворота и нанесения коэффициентов.
Рис. 8.31. Многоцветное отображение воздействий на геометрической форме Машизмо
Чтобы перейти в режим нанесения весовых коэффициентов, выделите геометри ческую оболочку Машизм о и выберите из набора меню Animatio n (Анимация) пункт Ski n => Edit Smoot h Ski n => Paint Ski n Weight s Too l (Оболочк а => Редактировать гладкую оболочку => Инструмент нанесения поверхностных весовых коэффициен тов ). Открывшееся окно параметров инструмента (рис. 8.32), кроме множества содержащихся в нем параметров, позволяет выбрать сустав, для которого следует наносить коэффициент ы воздействия. В нижней части окна, если прокрутить вклад
ку Displa y (Представление) вниз, можно установить флажо к Multi-Colo r Feedbac k
(Многоцветная обратная связь), чтобы увидеть, как цвет кожи Машизм о отражает коэффициент ы каждого сустава.
Основная процедура нанесения весовых коэффициентов на оболочку (или окраши вания оболочки) такова: выберите конкретный сустав (например, сустав пальца) и затем наносите коэффициенты.
Puc. Окно параметров инстру мента Paint Skin Weights
При этом кнопки-переключатели позволяют добавлять (Add) , заменять (replace) или сглаживать (Smooth) весовые коэффициенты. (Также имеется возможность масштаби ровать (Scale) коэффициенты, но к ней прибегают редко.) В режиме добавления к коэф фициентам воздействия выбранного сустава на оболочку прибавляется определенное значение, определяемое как произведение значений параметров Value (Значение) и Opacity (Непрозрачность). Если оба указанных параметра равны 1, то к воздействию сустава на обрабатываемые вершины прибавляется полное воздействие (значение 1). Если же они оба равны 0, то коэффициенты воздействия не изменяются, так как прибав ление 0 не изменяет значения коэффициентов. В режиме замены старые весовые коэф фициенты заменяются новыми, вычисляемыми так же, как и в режиме добавления. Сглаживание сближает значения весовых коэффициентов воздействия различных суста вов на вершину: если некоторое воздействие одного сустава на контрольную вершину со ставляет 0. 8, а воздействие другого сустава на нее же - 0 .2, то в результате полного сглаживания оба коэффициента будут близки к 0.5. При нанесении весовых коэффици ентов операция замены опасна тем, что суммарный весовой коэффициент некоторых то чек оболочки может стать меньше 1.0 и они не будут вытягиваться на 100% вслед за движением скелета, а это уже чревато "отставанием" части оболочки при анимации пер сонажа. Таким образом, при нанесении весовых коэффициентов ограничимся использо ванием только операций Ad d (Добавить) и Smoot h (Сгладить) везде, где это возможно.
Для начала в окне Tool Settings (Параметры инструмента) выберите сустав Left- Forearm, а затем перейдите в режим поворота, щелкнув на нем средней кнопкой мыши. Согните сустав LeftForear m (для этого с помощью средней кнопки мыши перемещайте одну из его осей вращения) так, чтобы в области локтя только образовались складки, не допуская при этом частичного наложения оболочки, которое затруднит нанесение весо вых коэффициентов. Согнутый сустав показан на рис. 8.33. (Чтобы в конце можно было вернуть все в прежнее состояние, не забудьте записать исходные значения углов враще ния сустава, если только они не равны 0.) Выберите инструмент Paint Ski n Weight s
(Нанесение поверхностных весовых коэффициентов) (для его повторного выбора можно нажать клавишу
<В> , протащите указатель мыши над геометрической формой оболочки, чтобы уста новить более подходящий размер.
Переключитесь в режим нанесения коэффициентов, щелкнув левой кнопкой мыши в любой точке геометрической формы, а затем, нанося весовые коэффициенты на нижнюю внутреннюю часть локтя, увеличьте воздействие локтевого сустава на предплечье, уве личивая таким образом внутренние складки в области локтя. Переключаясь в обоих на правлениях между суставами LeftArmrol l и LeftForearm, увеличивайте воздействие каждого из них до образования складок. Этим же методом на обратной стороне руки можно создать и более выраженный внешний локоть. Увеличение воздействий суставов на указанную область может сделать обратную сторону локтя слишком острой. Чтобы сгладить ее, измените режим на Smoot h (Сгладить) и наносите коэффициенты до тех пор, пока не получится удовлетворительный результат. (Можно заметить, что сглажива ние более эффективно работает при больших значениях параметра Opacity (Непрозрачность).) По окончании локоть с только что созданными на нем складками должен выглядеть так, как на рис. 8.34. Как только будет получен окончательный вари ант области локтя, выделите сустав LeftForeAr m и верните его в исходное положение, восстановив ранее записанные значения вращений. (Чтобы вернуть все суставы в исход ную позу привязки, выделите скелет и выберите пункт меню Skeleto n => Full Body IK =>
Go To Stanc e Pos e (Скелет => Инверсная кинематика всего тела => Перейти к стацио нарной позе).)
Выбрать сустав, для которого будет выполняться корректировка весовых коэффициентов, можно так: щелкните над ним правой кнопкой мыши и, не отпуская кнопку, выберите в появившемся контекстном меню пункт Paint Skin Weights (Нанесение поверхностных весо вых коэффициентов). По сравнению с выбором сустава в окне параметров инструмента это действительно ускоряет процесс нанесения весовых коэффициентов.
А теперь самое занятное: повторите процесс нанесения весовых коэффициентов для каждого элемента тела Машизмо! Это займет много времени, да И вообще получение аб солютно правильных весовых коэффициентов оболочки в некотором роде целое искус ство; поэтому непременно сохраняйте различные версии файла сцены, чтобы в случае че го можно было вернуться к предыдущим версиям. Вот несколько ценных указаний по процессу нанесения весовых коэффициентов.
Чтобы многоцветное отображение воздействий стало полезным при нанесении весо вых коэффициентов в областях с воздействием нескольких суставов, например в об ластях пальцев, подмышек или верхних частей ног/бедер, сначала необходимо при выкнуть к цветам, соответствующим разными суставам.
Дл я крайне трудных областей (например, подмышек) немного согните первый сус тав, коррекцией весовых коэффициентов добейтесь правильного вида и только по том сгибайте область дальше и повторно корректируйте весовые коэффициенты.

Рис. 8.33. Сгиб локтя для на несения весовых коэффици-
ентов

Рис. 8.34. Согнутый локоть с применен ными откорректированными весовыми коэффициентами оболочки
При проверке правильности весовых коэффициентов обязательно поворачивайте суставы во всех направлениях, в которых они только могут вращаться. Персонаж может выглядеть хорошо, если сустав повернут вокруг оси X, а при повороте того же сустава вокруг оси Z - ужасно.
Для областей, которые могут при сгибе тесно примыкать друг к другу (пальцы рук, колени, локти), обязательно корректируйте весовые коэффициенты для всего диапа зона движений персонажа. Попробуйте согнуть сустав частично, откорректировать коэффициенты, а затем согните еще и снова откорректируйте, согните до конца, а за-
‘ тем выполните завершающую корректировку.
Регулярно проверяйте получаемую оснастку на временных версиях сцены, а также передавайте эти временные версии для проверки другим. По мере выполнения пер сонажем полных движений начнут проявляться разнообразные небольшие проблемы весовых коэффициентов оболочки, и гораздо лучше решить их сейчас, чем в середине процесса анимации сцены.
Области, которые не должны деформироваться, можно закрасить кистью со значени ем 1 для воздействия одного сустава. Например, для головы это сустав head4. Таким образом, без нанесения весовых коэффициентов для каждого отдельного сустава бу дет устранено воздействие остальных суставов, например суставов шеи. Чтобы за полнить геометрическую форму, выберите режим replac e (Заменить) (именно в та ких случаях стоит использовать этот режим), установите значения параметров Valu e (Значение) и Opacity (Непрозрачность) равными 1 и щелкните на кнопке Flood (Заполнить).
Обязательно записывайте атрибуты перемещения и вращения каждого перемещае мого сустава или Маркера исполнительного элемента. Закончив нанесение весовых коэффициентов на оболочку, их следует в точности вернуть в исходные положения, а записать значения гораздо безопаснее, чем пытаться их запомнить. Несмотря на то
что операция Go To Bind Pose (Перейти в позу привязки) или Go To Stance Pose (Перейти к стационарной позе) обычно срабатывает, иногда она все-таки не возвра щает исходные значения атрибутов суставов.
Когда корректировка весовых коэффициентов модели будет закончена, от зна ния того, что теперь есть подобающим образом привязанный и безошибочно
правильно двигающийся при поворотах различных суставов персонаж, должно появить ся определенное чувство гордости. Рассмотреть оснастку с полностью откорректирован ными весовыми коэффициентами можно, воспользовавшись имеющимся на компакт- диске файлом MachismoWeighted.ma.
Резюме
В этой главе рассмотрены все основы создания оснастки персонажа: от создания стандартного двуногого скелета с должным образом выровненными осями вращения до управляющей оснастки с использованием инверсной кинематики всего тела и после дующим созданием оболочки самого персонажа. Выполнение всех упражнений этой гла вы придаст уверенность на пути к созданию собственных оснасток персонажей. Однако не забывайте основное правило художника по постановке персонажей: обращать внима ние на каждую деталь и именовать каждый элемент оснастки!